مواضيع جديده من عرفني دوت كوم |
- كيفية تفعيل الوضع الليلي Night Mode على Android 10
- كيف تقوم بتعطيل خاصية Auto Correct على نظام MacOS لبرنامج محدد
- افضل ارخص اقراص التخزين الإضافية لجهاز XBox One
- طريقة إضافة Project Display للتحكم في شاشة العرض الثانية على ويندوز 10
- عائلة iPhone 11 تأتي ب 4 جيجابايت للرام بحسب AnTuTu
| كيفية تفعيل الوضع الليلي Night Mode على Android 10 Posted: 13 Sep 2019 11:00 AM PDT
الـ Night Mode هو اكثر مطالب مستخدمي Android شعبية تقريباً. انا من الناس الذين يحبون هذه الخاصية و كنت اريدها على هاتفي لتعودي على الشاشة في اللون الأسود. الآن وفرتها Google على Android 10. بعد سنين من المطالبة بها. و ذلك نظراً ايضاً لأهمية الوضع الليلي لعديد -ان لم يكن كل- المستخدمين. في هذا الموضوع سنشرح لك كيفية تفعيل الوضع الليلي على هاتفك بنظام Android 10. و كيفية اضافة اختصار لها في اختصارات الـQuick Toggles بكل سهولة. فالأمر لا يحتاج الى خطوات عديدة او اوامر لكتباتها مثلاً. الخطوات مثل تفعيل الوضع الليلي في اي Custom ROM سابقة. و ذلك امر جيد ان الشركة اهتمت بسهولة تفعيل هذه الميزة التي انتظرها العديد من المستخدمين كيفية تفعيل الـ Night Mode1- افتح تطبيق الـSettings 2- اختر Display
3- قم بتفعيل خيار Dark Mode
اضافة اختصار الى لوحة الـQuick Togglesمن ميزات Android هي سهولة الوصول الى اي اعدادات تريدها بداخل النظام. الإختصارات بالطبع هي اول مقياس لسهولة الوصول. بدلاً من الدخول الى طريق طويل في الإعدادات لتفعيل خاصية او ميزة او اي شئ تريد تفعيله يكفي اختصار وحيد سواء وسط اختصارات الـ Quick Toggles او على الشاشة الرئيسية لقضاء الأمر. لذلك عندما اصدرت Apple خاصية الـ3D Touch ابدى الكثير من المستخدمين اعجابهم بهذه الخاصية. لأنها مهمة بشدة للإختصار و لتوفير الوقت. لذلك فإن فكرة الإختصارات في Android هي امر لا يتجزأ من النظام. و بدون اختصارات يخسر Android جزء كبير من شهرته. 1- قم بتنزيل شريط الإشعارات الى الأسفل
2- اضغط على علامة القلم لفتح نافذة التعديل في الإختصارات
3- اضغط مطولاً على اختصار الوضع الليلي و قم بسحبه في مكان الإختصارات
اقرأ ايضاً
التدوينة كيفية تفعيل الوضع الليلي Night Mode على Android 10 ظهرت أولاً على عرفني دوت كوم. |
| كيف تقوم بتعطيل خاصية Auto Correct على نظام MacOS لبرنامج محدد Posted: 13 Sep 2019 10:02 AM PDT
خاصية Auto Correct قد تنقذ حياتك إن كنت تعمل على مستندات هامة متعلقة بالعمل، فهي تعمل على مراجعة وتصحيح جميع أخطاءك الإملائية المختلفة وحتى في بعض الأحيان الأخطاء النحوية، كما قلت هي ستنقذ حياتك عندما ترسل بريد إلكتروني أو أي مشروع متعلق بالعمل ولكن إن كنت لا تستخدم الجهاز للعمل أو تحاول أن تتحدث مع أحد أصدقائك عبر برامج التواصل الإجتماعي فإن الخاصية ستقوم بتصحيح جميع كلماتك بطريقة مزعجة وستغير مجرى الحديث. في المقال التالي سنخبركم بطريقة لتتمكنوا من إغلاق خاصية Auto Correct على بعض البرامج دون غيرها حتى تتمكن من الإستفادة منها في حالة إرسال رسائل متعلقة بالعمل والهروب من مشاكلها المزعجة عند إستخدامك الجهاز بشكل شخصي . طريقة إغلاق خاصية Auto Correct على برامج بعينها دون الأخرى :الطريقة تعمل على معظم البرامج ولكن هناك بعض البرامج التي قد لا تعمل الطريقة معهم ولهذه البرامج هناك خدعة صغيرة سنذكرها في آخر المقال. في البداية قم بفتح البرنامج الذي تريد أن تغلق الـ Auto-correct بداخله، في شريط القائمة بالأعلى توجه إلى الجزء الذي يدعى Edit ومنه إلى Spelling And Grammar. عندما تصل إلى Spelling and grammar ستجد أمامك ثلاثة إختيارات مختلفة وهي كالتالي :
يجب أن تختار واحد من هذه الإختيارات على الأقل، حينها قم بالضغط مجدداً على إختيارك لتجد بأن هذا الإختيار قد تم إغلاقه وتمكنت من إغلاق خاصية Auto Correct تماماً وبكل سهولة، قم الآن بإعادة هذه الخطوات مع أي برنامج آخر ترغب في إغلاق التصحيح الآلي له. إن لم تجد أي واحد من هذه الإختيارات في مكانها أو لم تجد القائمة بأكملها فهذا يعني أن هذا البرنامج لن يسمح لك بإغلاق التصحيح الآلي والآن عليك أن تتوجه إلى قائمة الإعدادات ومنها Keyboard ثم Text وأزل العلامة من أمام إختيار Correct Spelling Automatically لتتمكن من إغلاق خاصية التصحيح التلقائي وتغيير الكلام.
بالطبع هذه الطريقة ستقوم بإغلاق التصحيح الآلي على جميع برامجك وليس فقط البرنامج الذي ترغب فيه . التدوينة كيف تقوم بتعطيل خاصية Auto Correct على نظام MacOS لبرنامج محدد ظهرت أولاً على عرفني دوت كوم. |
| افضل ارخص اقراص التخزين الإضافية لجهاز XBox One Posted: 13 Sep 2019 08:00 AM PDT
XBox One من منصات الألعاب الشهيرة و التي تلقى اهتماماً كبيراً من محبي الألعاب حول العالم. لكنه من السهل جداً ان تقوم بملأ ذاكرة التخزين الداخلية الخاصة بالجهاز. نظراً للتطور الشهيد الذي تشهده الألعاب كل عام. فاذا كنت تستعمل جهاز XBox بذاكرة داخلية صغيرة ستواجه مشكلة. حل المشكلة يكمن في دعم USB 3.0 على جهاز XBox. حيث يمكنك توصيل ذاكرة خارجية تستعملها مع الذاكرة الداخلية. و قد تحدثنا سابقاً عن افضل اقراص التخزين الخارجية في عام 2018 في أحد مواضيعنا
Toshiba Canvio
من الأقراص صغيرة الحجم و البسيطة. تصميم بسيط للغاية لا يحمل اي ما يلفت النظر. و صغير الحجم و متنقل بشكل كبير. و هو يعتبر من ارخص الأقراص الخارجية. حيث انه سعره 48$ من Amazon. و بمساحة 1TB يعتبر هذا نموذج مثالي لدمجه مع مساحة التخزين الداخلية للجهاز. WD My passport
اكثر الأقراص الخارجية تميزاً. حيث انه يعطيك عدة الوان كثيرة لتختار منها. فهو خيار مثالي لتضيف بعض الألوان الى نظام الألعاب الخاص بك. يوفر WD مساحات تخزين تبدأ من 1TB و الذي ليس بسعر عال نهائياً حيث انه بسعر 53$ لنسخة 1TB. يمكنك شرائه من احد 6 الوان مختلفة عند شرائك له. My Passport من الخيارات الجيدة لتطوير XBox One الخاص بك. Seagate Expansion 1TB
بغض النظر ان شركة Seagate توفر عدة اقراص تخزين خاصة بـXBox لوحده لكن اقراص التخزين الخارجية الخاصة بها ليست سيئة نهائياً. فهي تعطيك المطلوب. مساحة تخزين مطلوبة. تصميم مميز بعض الشئ. امكانية الدمج مع قرص تخزين XBox الداخلي. و سعر ليس مبالغ به. بمساحة 1TB و سعر 50$ فهذا ليس خياراً سيئاً. WD Elements 2TB
اضف بعض الأموال لمساحة تخزين اكبر. يمكن ان نعتبر هذا شعاراً مناسباً لقرص التخزين هذا. حيث انك يمكنك ان تقوم بزيادة ما يمكن ان تدفعه في قرص التخزين بشكل بسيط و تحصل على مساحة 2TB. حيث انه بسعر 60$ و بزيادة لا تتخطى 15$ عن ما ذكر في هذا الموضوع يعتبر Elements خياراً جيداً. و من الجيد انه يعمل مباشرة لا حاجة لأي تعديلات حتى يعمل. Seagate expansion 4TB
اذا كنت تنوي دفع مبلغ كبير بعض الشئ مقابل مساحات التخزين الكبيرة فهذا هو الخيار الأمثل. حيث انه بسعر 90$ يعطيك حوالي 4TB من المساحة. اذا كنت من محبي الألعاب بشكل كبير جداً فحتماً ستحتاج الى هذه المساحة. لتستطيع تحميل كميات الألعاب التي تريد بكل سهولة وبلا قلق من المساحة التدوينة افضل ارخص اقراص التخزين الإضافية لجهاز XBox One ظهرت أولاً على عرفني دوت كوم. |
| طريقة إضافة Project Display للتحكم في شاشة العرض الثانية على ويندوز 10 Posted: 13 Sep 2019 08:00 AM PDT
يضم ويندوز 10 خاصية تسهل من التعامل مع أكثر من شاشة وهي Project Display حيث يمكنك من خلال هذه الخاصية أن تتحكم في طريق عرض جهاز الكومبيوتر على الشاشة الثانية الخاصة بك سواءً كانت هذه الطريقة أن تعرض المحتوى مكرر أو أن تجعل الجهاز يعرض بشكل كامل على الشاشة الثانية وأمور أخرى. هذه الخاصية مفيدة للغاية لأي مستخدم يعمل في مجال عرض البيانات أو يحتاج منه عمله أن يقوم بتوصيل أكثر من شاشة بجهاز كومبيوتر واحد ولكن مع الأسف فطريقة الوصول إلى هذه الإختيارات طويلة وتحتاج إلى ضغطات كثيرة وغير مباشرة. ولكن هناك طريقة مباشرة وسهلة للغاية تمكنك من هذا الأمر وهذه هي الطريقة التي سنتحدث عنها اليوم فسوف نقوم بإضافة الإختيار إلى قائمة الضغط بزر الفأرة الأيمن مباشرةً. طريقة إضافة Project Display إلى زر الفأرة الأيمن .القائمة التي تظهر عندما تقوم بالضغط على زر الفأرة الأيمن تدعى Context Menu ومن المفترض أنها تضم إختصارات وطرق سريعة للوصول إلى الإعدادات السريعة التي ترغب في التحكم فيها وإستخدامها بشكل عام مباشرةً مثل تغيير طريقة عرض الأيقونات أو إنشاء ملف جديد على سطح المكتب أو إعدادات العرض. من خلال الطريقة التي سنتحدث عنها اليوم فإنك ستقوم بإضافة project Display إلى هذه القائمة حتى تتمكن من الضغط عليها والوصول إليها بسهولة. في الواقع الطريقة لتتمكن من إضافتها سهلة للغاية كل ما عليك فعله هو تحميل هذه الملفات ، وهي ملفات تعديل على الـ Registry وهي عبارة عن ملفين واحد للشكل المظلم Dark Mode والثاني للشكل المضيء Light Theme.
فور أن تقوم بتثبيت الملف المناسب لشكل جهاز الكومبيوتر قم بإعادة تشغيل الجهاز حتى ترى قائمة Project Display ظاهرة أمامك في قائمة Context Menu بسهولة. الملفات ستقوم بإنشاء عنوان جديد في قائمة Registry تحت العنوان التالي :
وستجد بداخله كل الخصائص والأمور المتعلقة بتعديل هذه الخاصية بسهولة إن أردت العبث فيها لاحقاً. إن أردت إزالة التعديل كل ما عليك فعله هو تشغيل ملف .reg المسؤول عن حذفه وسينتهي الأمر.
الملفات والطريقة مذكروة من موقع Windows Club لذا لا تقلق فهي آمنة تماماً. التدوينة طريقة إضافة Project Display للتحكم في شاشة العرض الثانية على ويندوز 10 ظهرت أولاً على عرفني دوت كوم. This posting includes an audio/video/photo media file: Download Now |
| عائلة iPhone 11 تأتي ب 4 جيجابايت للرام بحسب AnTuTu Posted: 13 Sep 2019 07:00 AM PDT
يبدو أن عائلة هواتف iPhone 11 تأتي بأكملها بذواكر وصول عشوائي RAM بحجم 4 جيجابايت بدلاً من 6 جيجابايت كما كانت تقول الإشاعة قبل الإنطلاق. تم تأكيد هذه المعلومة من خلال الحساب الرسمي لبرنامج AnTuTu من على شبكة التواصل الإجتماعي الصينية Weibo حيث قام الحساب الرسمي بنشر الصورة التالية لعائلة الهواتف الثلاثة معاً وهي تظهر الهواتف وهي تعمل بمعالجات A13 Bionic الجديدة مع 4 جيجابايت لذواكر الـ Ram على جميع الأجهزة سواءً كان هذا لل iphone 11 أو Pro أو Pro Max .
كما أن الفرق في الأداء وتقييم البرنامج للهواتف الثلاثة صغير جداً بين الثلاثة هواتف وعلى الأغلب يأتي هذا الفرق بسبب إختلاف دقات العرض المختلفة ولكن معالج A13 Bionic الذي يأتي في الثلاث هواتف يقدم أداء متقارب للغاية مع مختلف المساحات المزودة من الشركة. بالطبع جزء كبير من تقييم الجهاز والرقم الظاهر أمامنا يأتي من نظام تشغيل IOS 13 الجديد الذي قامت آبل بإصداره مع الهواتف، النتيجة الواضحة أمامنا الآن تمثل إرتفاع في الأداء بنسبة 28% أعلى مع هواتف iPhone 11 عن هواتف iPhone Xs بحجميها والفارق الأساسي في هذا الأداء مع المعالجات الرسومية. التدوينة عائلة iPhone 11 تأتي ب 4 جيجابايت للرام بحسب AnTuTu ظهرت أولاً على عرفني دوت كوم. |
| You are subscribed to email updates from عرفني دوت كوم. To stop receiving these emails, you may unsubscribe now. | Email delivery powered by Google |
| Google, 1600 Amphitheatre Parkway, Mountain View, CA 94043, United States | |

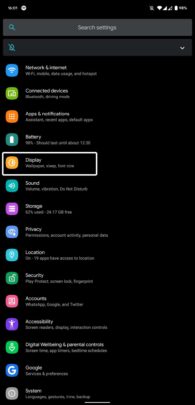
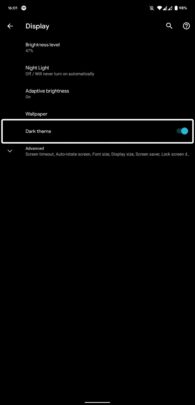
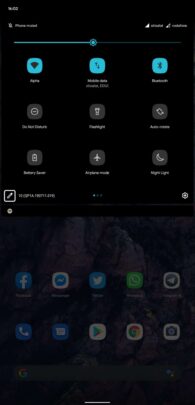
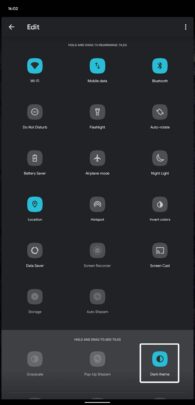
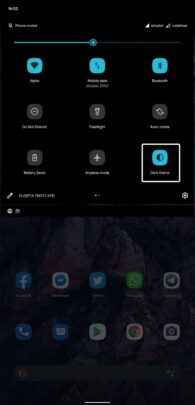
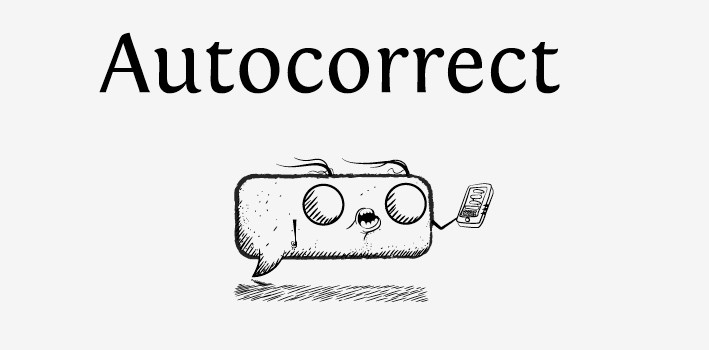









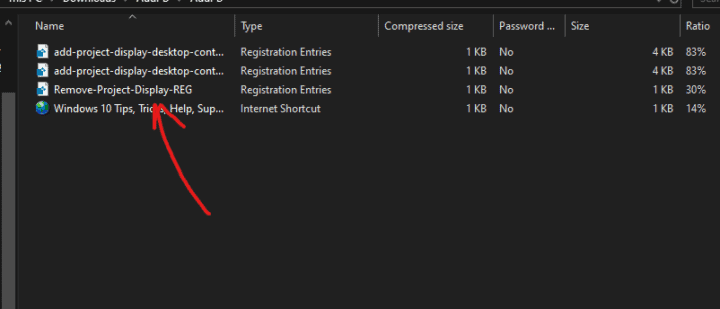

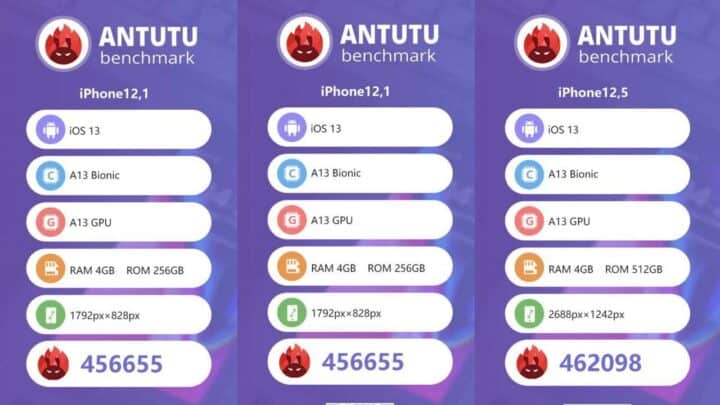




ليست هناك تعليقات:
إرسال تعليق