مواضيع جديده من عرفني دوت كوم |
| افضل طريقتين لتحويل FAT32 إلى NTFS بدون فورمات علي ويندوز Posted: 06 Jun 2020 11:00 AM PDT هذة التدوينه ظهرت اولاً علي افضل طريقتين لتحويل FAT32 إلى NTFS بدون فورمات علي ويندوز
لماذا قد ترغب في التحويل من نظام FAT32 إلى NTFS ؟ في الواقع هناك الكثير من الطرق للإجابة على هذا السؤال والكثير من الاسباب التي قد تجعلك ترغب في القيام بهذا التحويل وعلى رأسها هو الحاجة إلى تخزين ملفات كبيرة، تحديداً أكبر من 4 جيجابايت للملف الواحد وهذا هو الفارق الأول والرئيسي بين نظام Fat32 و NTFS. فنظام ملفات NTFS يسمح لك بتخزين الملفات بأحجام أكبر من 4 جيجابايت كما يمكنك نقلها بسهولة وبسرعة فنظام NTFS يوفر سرعة نقل افضل بكثير من تلك الخاصة بنظام ملفات Fat32 وهذا بالطبع يفيدك في هذه الأيام التي تمتاز بحجم الملفات الكبيرة في جميع الصيغ تقريباً. ظهر نظام ملفات NTFS مع ظهور Windows XP الذي كان يعتبر طفرة في أنظمة التشغيل في وقتها وإنتقالة كبيرة من نظام Windows ME الذي كان مبنياً عليه ولكن هذا ليس مجال حديثنا اليوم. أفضل الطرق للتحويل بين نظام ملفات FAT32 إلى NTFS :هناك طريقتين يمكن أن تعتمد عليهما للتحويل بين نظامي الملفات، الأولى من خلال ويندوز 10 بنفسه دون الحاجة إلى برامج طرف ثالث والثانية عن طريق إستخدام برامج الطرف الثاثلة الخاصة بهذا الأمر. الطريقة الأولى : التحويل من داخل Windows 10 : لتقوم بهذا التحويل كل ما عليك فعله هو تسجيل إسم القرص الذي ترغب في تحويله أو البارتينشن الخاص بالهارد الذي ترغب في تحويله ولنقل في حالتنا إسم القرص هو F. في البداية قم بفتح واجهة الأوامر CMD مع إعطاءه صلاحيات المدير CMD With Admin ، بعد ذلك عندما يفتح قم بكتابة الأمر التالي : convert F: /FS:NTFS مع تغيير حرف F ليصبح D مثلاً إن كنت ترغب في عملية التحويل لقرص D.
الآن كل ما عليك فعله هو الانتظار حتى ينتهى النظام من تحويل القرص وهذه المدة تختلف وتعتمد بشكل أكبر على حجم القرص وكمية البيانات والملفات الموجودة فيه. الميزة الكبيرة في هذه الطريقة أنك ستضمن ألا تخسر الملفات والبيانات الهامة المخزنة على القرص الصلب الخاص بك . الطريقة الثانية : من خلال برنامج MiniTool Partition Wizard : ما يميز هذه الطريقة هو أنك تعتمد على برنامج طرف ثالث صغير ومجاني يقوم بهذه العملية بسهولة وسرعة دون الحاجة إلى فتح واجهة الأوامر وكتابة كل أمر على حدة لكل قرص تمتلكه وهي العملية التي قد تأخذ وقتاً طويلاً وتستهلك الكثير من المجهود . هناك الكثير من البرامج الموجودة والتي يمكنها القيام بهذه المهمة ولكن شخصياً سنعتمد على MiniTool Partition Wizard الذي ذكرناه في الأعلى ويمكنك تحميله من هنا .
عندما تقوم بتحميل البرنامج كل ما عليك فعله هو فتحه وإختيار القرص الذي ترغب في تحويله إلى NTFS ثم الضغط على القرص الذي ترغب فيه وبعد ذلك Format وتختار نظام الملفات الخاص بك. بالطبع هذه الطريقة ستقوم بحذف كافة الملفات الموجودة على القرص الخاص بك لذا تأكد أن تستخدمها مع الأقراص الجديدة أو الأقراص التي تحتوي بيانات غير مهمة ولا تحتاج إليها.
|
| كيفية تحديد سرعة تنزيل تحديثات ويندوز 10 بدون برامج مع التحديث الجديد Posted: 06 Jun 2020 07:00 AM PDT هذة التدوينه ظهرت اولاً علي كيفية تحديد سرعة تنزيل تحديثات ويندوز 10 بدون برامج مع التحديث الجديد
في ويندوز 10 بتحديث مايو 2020 اضافت شركة مايكروسوفت ميزة اضافية الى نظام التشغيل الشهير. تستطيع بهذه الميزة التحكم في سرعة الإنترنت الخاصة بك في اوقات عديدة. كيف ذلك؟. الميزة هي التحكم في سرعة الإنترنت المستغلة في تحديثات النظام. ميزة جديدة في النظام اضافتها مايكروسوفت في آخر تحديثاتها. في هذا المقال سنعرض هذه الميزة. و كيف تستعملها في جهازك الخاص ماذا تحتاج ؟
تحديد سرعة تحميل التحديثات على ويندوز 10نستعمل في هذا الشرح ميزة Absolute bandwidth التي اضافتها مايكروسوفت في تحديث النظام الأخير. هذه الميزة تعمل على وضع قيمة معينة لا يستطيع النظام تخطيها في تنزيل التحديثات من على الإنترنت. كيف ذلك ؟ تابع الخطوات 1- افتح تطبيق Settings 2- اختر Update and Security
3- اختر من على اليسار Delivery Optimization
4- اختر Advanced Options
5- ستجد عندك اختياري تحديد السرعة سواء في الخلفية او اثناء متابعتك للتحديث كالصورة
6- فعل اختيار Limit how much bandwidth is used for downloading updates in the background 7- اكتب الرقم الذي تريده ليكون هذه اقصى سرعة تحميل تحديثات في الخلفية (بوحدة Megabit للثانية) 8- فعل اختيار Limit how much bandwidth is used for downloading updates in the foreground 9- اكتب الرقم الذي تريده ليكون اقصى سرعة تحميل للتحديثات اثناء تركيز الجهاز على تحميل التحديثات. (بوحدة Megabit للثانية) و هكذا بعد هذه الخطوات سيكون ويندوز 10 محددًا بسرعات التحميل التي سبق و حددتها له. لن يتخطى هذه السرعة. هكذا يمكنك التحكم في سرعة الإنترنت الخاص بك بعض الشئ. فلن تستهلك التحديثات سرعة الإنترنت كما كانت في السابق. ستكون السرعة متوازنة بعض الشئ. اذا كنت مهتمًا بالمزيد عن ويندوز 10 سأترك لك موضوعنا حول كل ما هو جديد في تحديث مايو بالإضافة الى شرح تحميل النظام بآخر تحديثاته
|
| You are subscribed to email updates from عرفني دوت كوم. To stop receiving these emails, you may unsubscribe now. | Email delivery powered by Google |
| Google, 1600 Amphitheatre Parkway, Mountain View, CA 94043, United States | |
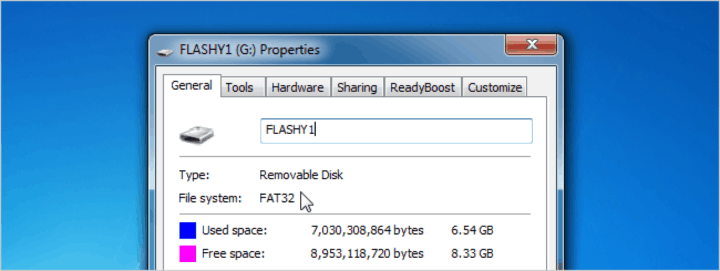

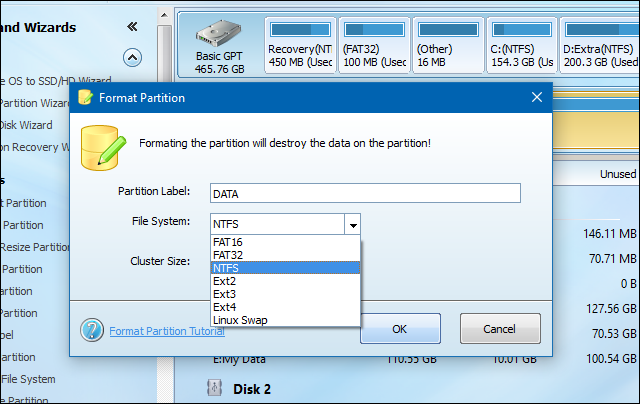
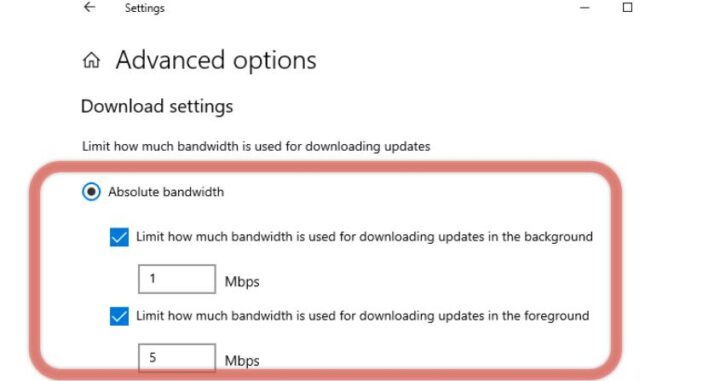
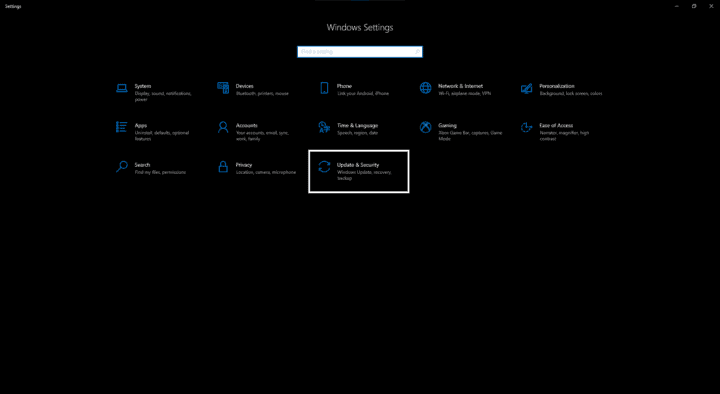
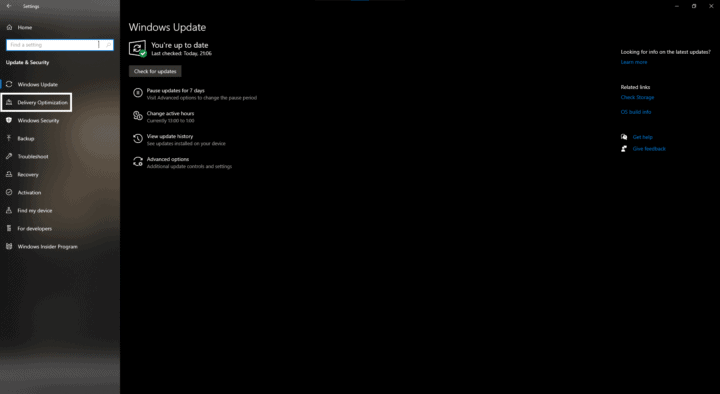
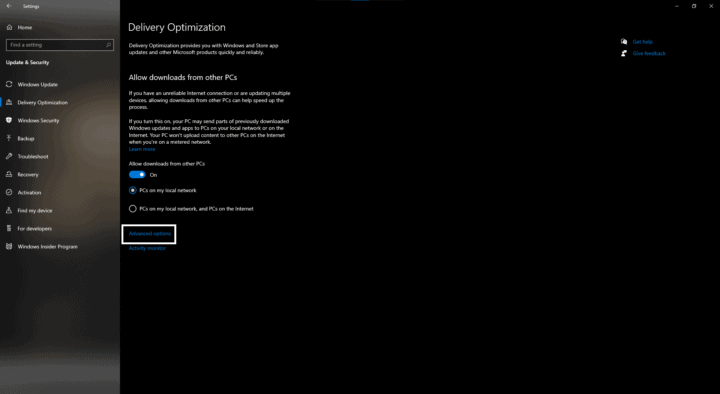
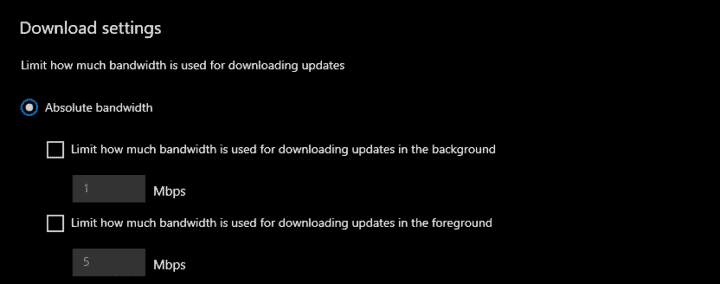




ليست هناك تعليقات:
إرسال تعليق