مواضيع جديده من عرفني دوت كوم |
- كيف تصل إلى قائمة Troubleshoot لإصلاح ويندوز 10
- طريقة تعطيل Automatic Repairs في ويندوز 10
- اشاعات Microsoft Surface Duo و كل ما نعرفه عنه
| كيف تصل إلى قائمة Troubleshoot لإصلاح ويندوز 10 Posted: 19 May 2020 02:55 PM PDT هذة التدوينه ظهرت اولاً علي كيف تصل إلى قائمة Troubleshoot لإصلاح ويندوز 10
في الواقع فإن قائمة Troubleshoot الخاصة بويندوز 10 هي واحدة من أفضل الإضافات التي يمكنها إنقاذك عندما تقع في مشكلة كيبرة في ويندوز 10، هي تساعدك بسهولة على الوصول إلى الكثير من الإعدادات التي تساعدك على الدخول وإنقاذ نظامك وقد تنقذك من عملية إعادة تثبيت نظام التشغيل مرة أخرى. هناك الكثير من الطرق للتمكن من الوصول إلى قائمة Troubleshoot ويندوز 10 وسنذكر لكم الآن هذه الطرق مع شرح محتويات هذه القائمة. طريقة تشغيل قائمة Troubleshoot في ويندوز 10 :في البداية يجب أن تعرف أن هناك أربع طرق لتتمكن من الوصول إلى قائمة Troubleshoot وكلها تؤدي إلى نفس المكان ويمكنك أن تختار الطريقة بالشكل التي ترغب بيه .
إن كنت تمتلك قرص تنصيب لويندوز 10 – وهذا أمر يجب على كل شخص أن يمتلكه ليضمن الظروف – يمكنك بسهولة الوصول إلى قائمة Advanced Options من خلال قرص التنصيب وإتباع الخطوات التالية :
يمكنك بسهولة الوصول إلى قائمة Advanced troubleshoot بسهولة من داخل ويندوز وبخطوة بسيطة للغاية وهو عن طريق إعادة تشغيل النظام مع الضغط على زر Shift معاً في آن واحد .
يمكنك من داخل ويندوز 10 أن تتمكن من الوصول إلى قائمة Advanced Options وأن تقوم بإعادة التشغيل لتقلع مباشرةً داخل قائمة Advanced Options مباشرةً .
مالذي يمكنك أن تستفيده من قائمة Advanced Options :tفي الواقع من ضمن جميع القوائم الخاصة بويندوز 10 والأدوات المدمجة بداخله فإن قائمة Advanced Options واحدة من أكثر الأمور المفيدة على الإطلاق وإليك الأمور التي يمكنك أن تستفيدها منها. أمام كل صورة ستجد رقم وبالأسفل ستجد وصفه :
نتمنى أن تكون المقالة قد أفادتكم وساعدتكم على إصلاح ويندوز 10 بطريقة سهلة وبسيطة. |
| طريقة تعطيل Automatic Repairs في ويندوز 10 Posted: 19 May 2020 02:30 PM PDT هذة التدوينه ظهرت اولاً علي طريقة تعطيل Automatic Repairs في ويندوز 10
يقدم ويندوز 10 عملية إصلاح تلقائية تحت مسمى Automatic Repairs تعمل تلقائياً عندما يتم إيقاف تشغيل الجهاز أو إغلاقه بطريقة خاطئة وهي طريقة يقدمها ويندوز 10 إلى المستخدمين لإصلاح الأخطاء التي تحدث بسبب إيقاف التشغيل الخاطئ. ربما تكون نية ويندوز 10 طيبة ولا بأس بها ولكن في الحقيقة ففي أوقات كثيرة عندما يبدأ الـ Automatic repairs بالعمل فإنه لن يعمل بشكل جيد وسيتسبب في دخولك في دورة إعادة تشغيل ووقت طويل حتى تعمل ولهذا فإن الـ Automatic Repairs تمثل عبء على المستخدم عندما تعمل بمفردها، فحتى وإن حاولت أن تعيد تشغيل جهاز الكومبيوتر أو تغلقه مباشرة دون أن ينتهي عملية الإصلاح الذاتي فإنك ستؤدي في النهاية لبدءها مرة أخرى من جديد. إيقاف الإصلاح الذاتي Automatic Repairs لتشغيل الويندوز بشكل طبيعي :لتتمكن من إيقاف دورة الإصلاح الذاتي الخاصة بويندوز 10 يجب عليك في البداية أن تتمكن من الوصول إلى واجهة الأوامر CMD بأي طريقة كانت، ولكن لأنك لن تتمكن من الدخول إلى نظام ويندوز 10 بشكل إعتيادي يمكنك الوصول إليه من خلال قائمة الـ Troubleshoot Menu وإليك الطريقة:
هل يجب أن تترك الإصلاح الذاتي يعمل ؟بعض الأنظمة الداخلية في ويندوز 10 مفيدة حقاً ومفيدة في بعض الأوقات القليلة ولكن هذا ليس وضعنا هنا، فهذه مشكلة عانيت منها بشكل شخصي أن يكون النظام يعمل بشكل جيد وحصل إنقطاع للتيار الكهربائي لأي سبب معتاد ولا توجد أي مشاكل ولكن النظام يرى أن هناك مشكلة ويجب عليه أن يصلحها و لأنه لا توجد مشكلة فإنك لن تنتهي من هذه الدورة. في النهاية هذه طريقة لإيقاف الإصلاح الذاتي Automatic Repairs ولك الإختيار بإن تتركه يعمل أو توقفه . |
| اشاعات Microsoft Surface Duo و كل ما نعرفه عنه Posted: 19 May 2020 03:00 AM PDT هذة التدوينه ظهرت اولاً علي اشاعات Microsoft Surface Duo و كل ما نعرفه عنه
جهاز Microsoft Surface Duo هو جهاز لوحي لشركة مايكروسوفت من المفترض انه جهاز قابل للطي. او تابعة لفكرة الأجهزة القابلة للطي. لكنه ليس بشاشة قابلة للطي كما كل الأجهزة بهذه الفئة. بل هو بشاشتين متصلتين معًا بمفصلة تعملان كشاشة واحدة. او شاشتين بجانب بعضهما البعض. ننتظر هذا الجهاز من فترة طويلة. و في هذا المقال سنتحدث قليلًا عن بعض اشاعاته ماذا نعلم ؟
تصميم Microsoft Surface Duo
التصميم يبدو هادئًا بشكل كبير. من الخلف شعار مايكروسوفت. و الظهر باللون الفضي الأبيض غير اللامع. و الشعار بلون لامع في المنتصف. مع مفصلة لامعة. عند فتحك للهاتف يظهر لك الشاشة. شاشتين كل شاشة بحجم 5.6 بوصة تصبحان مع بعضهما البعض شاشة واحدة بحجم 8.3 بوصة يظهر معهما في الأعلى الكاميرا الأمامية مع السماعات و فلاش امامي. مواصفات و مميزات Microsoft Surface Duo
كل التقارير و التسريبات تشير الى اصدار الهاتف بمعالج Qualcomm Snapdragon 855 سيكون هذا المعالج مصحوبًا بـ6GB او 8GB مع استعمال ذاكرة بسعة 64GB أو 256GB تشير التقارير انه لا نسخة بذاكرة تخزين 128GB مع استعمال كاميرا امامية بدقة 11MP. مع بطارية بسعة 3460mah التي ربما لا تكفي لشاشتين. يصدر بنظام Android 10 ايضًا. السعر و ميعاد التوفر
لا اي معلومات. من المفترض ان يصدر هذا العام. و لكن لا معلومات متى ستصدر الشركة هذا الهاتف او هذا الجهاز هذا شئ غير معروف. من المعروف ان الهاتف سيصدر بسعر مرتفع بعض الشئ. نتوقع ان السعر قد يصل الى 1000 دولار او اكثر. و لكن نحن بإنتظار الإعلان الرسمي لنحكم عليه |
| You are subscribed to email updates from عرفني دوت كوم. To stop receiving these emails, you may unsubscribe now. | Email delivery powered by Google |
| Google, 1600 Amphitheatre Parkway, Mountain View, CA 94043, United States | |
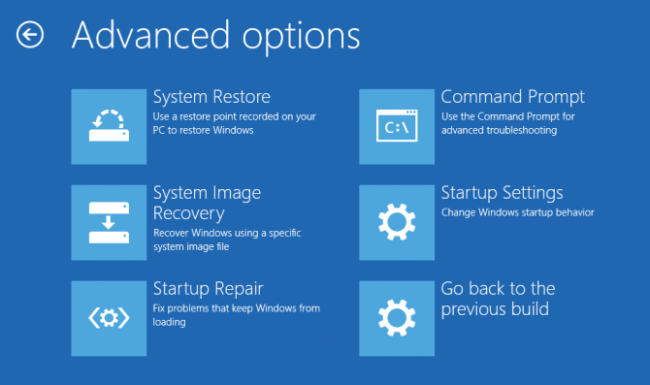



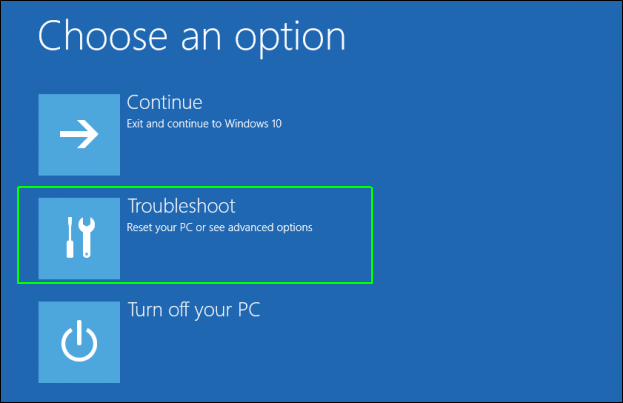
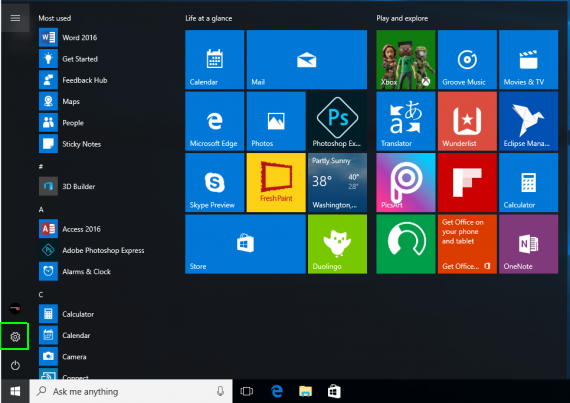
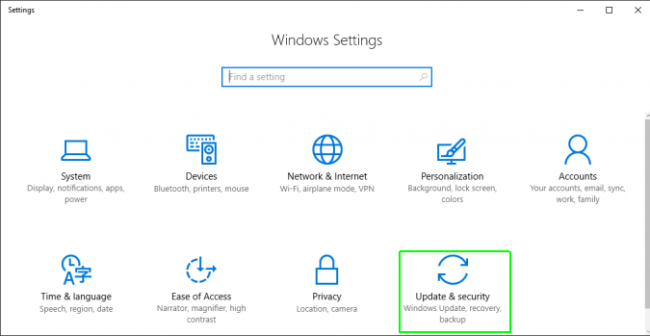
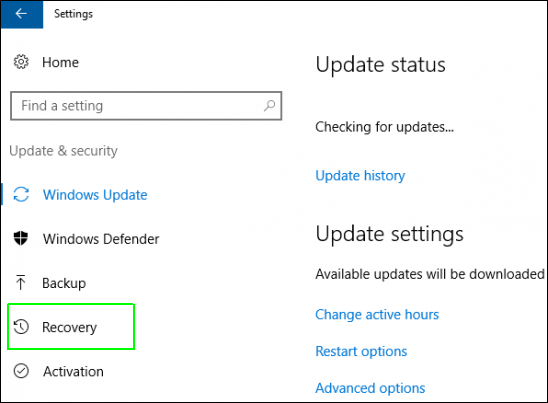
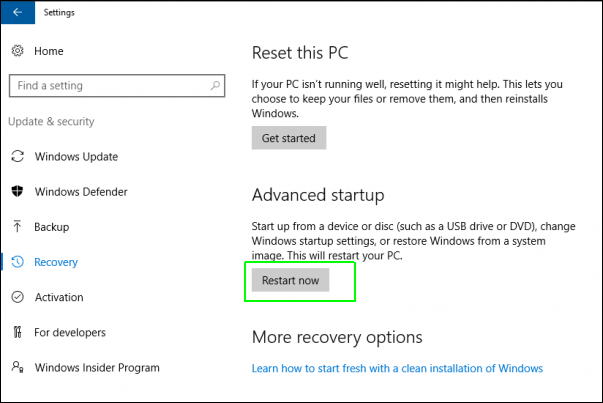
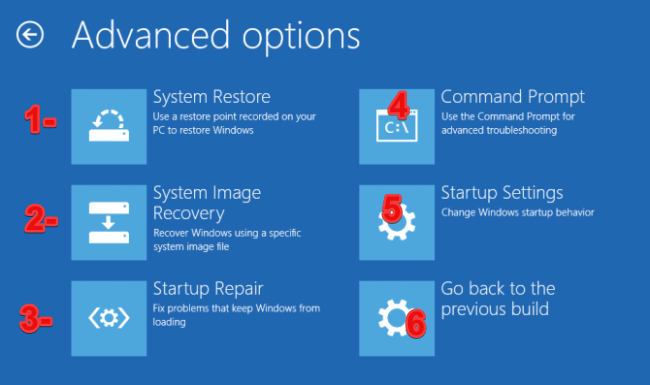
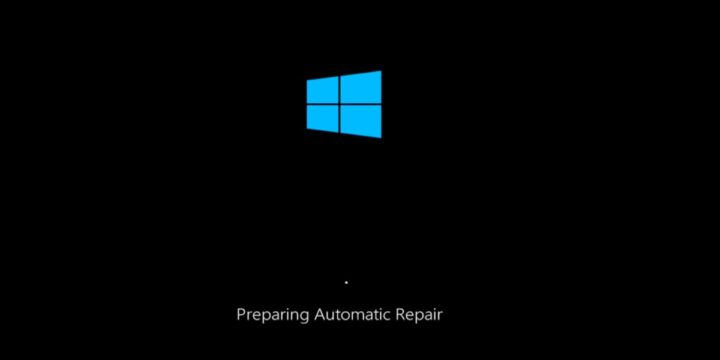
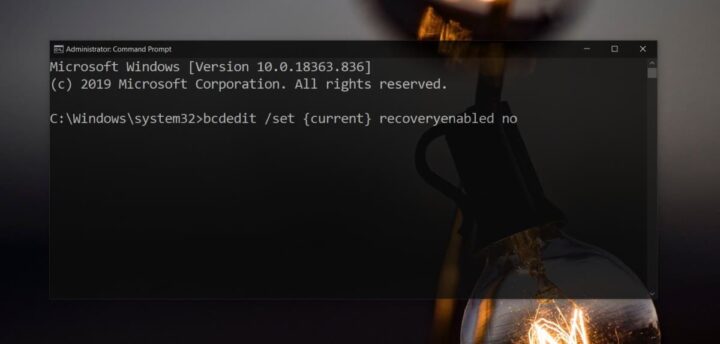



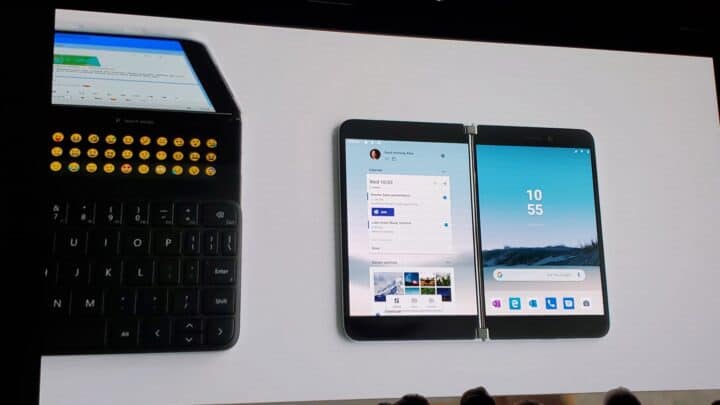




ليست هناك تعليقات:
إرسال تعليق