مواضيع جديده من عرفني دوت كوم |
| طريقة إستخدام Group Video Chat على واتس آب Posted: 02 May 2020 09:00 AM PDT هذة التدوينه ظهرت اولاً علي طريقة إستخدام Group Video Chat على واتس آب
أطلق واتس آب مؤخراً تحديث جديد يتيح إستخدام خاصية Group Video Chat مع مجموعة من الأشخاص في وقت واحد، يمكنك من خلال هذه الخاصية أن تتمكن من عمل Group Video Chat مع 8 أشخاص في وقت واحد. بالطبع هذه الخاصية تأتي لتتزامن مع خطوات العالم أجمع في عملية تقليل الإختلاط والتجمعات في محاولة لمواجهة فايروس كرونا وتفشي الفايروس الشرس عافنا الله وإياكم منه. بالطبع إتاحة مثل هذه الخاصية من خلال تطبيق Whatsapp هام للغاية لأنه واحد من أكثر التطبيقات التي تستخدم في المحادثات السريعة ومحادثات العمل لذا فإنها ستكون مفيدة للغاية للمستخدمين حتى يقللوا عدد التطبيقات المحملة والتي يستخدمونها. طريقة إستخدام Group Video Chat :
حتى تتمكن من الإستفادة من هذه الخاصية والإستمتاع بها كل ما عليك فعله هو إتباع الخطوات التالية والتي سنذكرها في هذا المقال. ولكن قبل ذلك تأكد من شرطين هامين :
والآن إلى خطوات تشغيل هذه الخاصية :
حل المحادثات لا تعمل :قد تواجه مشكلة بأن المحادثة لا تعمل سواء كانت محادثات صوتية أو محادثات فيديو وهذا أمر متوقع فبعض الشبكات المحلية تقوم بإلغاء خاصية المحادثات من على شبكة الإنترنت أو VOIP ولا تسمح لك بإجراءها لذا إن واجهتك هذه المشكلة ببساطة قم بتحميل برنامج VPN حتى تتمكن من إستخدام المحادثات بطريقة سهلة وبسيطة. إقرأ أيضاً : مقارنة بين Telegram و Whatsapp و ايهما افضل ؟ |
| طرق تقوية شبكة WIFI على ويندوز 10 Posted: 02 May 2020 06:00 AM PDT هذة التدوينه ظهرت اولاً علي طرق تقوية شبكة WIFI على ويندوز 10 أفضل الحلول لـ تقوية شبكة Wifi على ويندوز 10
قد تواجه مشاكل في تشغيل Wifi على ويندوز 10 بسبب ضعف الإشارة أو كونها غير ثابتة، هذا الضعف والتذبذب في أداء الإشارة قد يتسبب في الكثير من المشاكل والإزعاج خصوصاً إن كنت تستمع بواحدة من الألعاب التي تعتمد على سرعة إتصالك بالإنترنت فتذبذب الإشارة قد يسبب الـ Lag المزعج للغاية. اليوم سنذكر لكم مجموعة من الحلول لتتمكن من تجنب هذه المشكلة وعلاجها على ويندوز 10 بسهولة، ولكن لاحظ أن جميع الحلول التي سنذكرها اليوم هي حلول برمجية وتعتمد على الـ Software بشكل أساسي وليس العتاد الخاص بك، لذا إن كنت تواجه مشكلة مع مستقبل إشارة الـ Wifi الخاص بك أو تواجه مشكلة مع الـ Router الخاص بك فإن هذه الحلول لن تفيدك نهائياً. تحديث Wifi Driver :
يجب عليك أن تتأكد دائماً من أنك تعمل على أحدث نسخة من الـ Wifi Driver الخاص بك حتى وإن كان هذا الـ driver من شركة طرف ثالث أو شركة صينية مجهولة. لتقوم بهذا الأمر سهل للغاية إتبع الخطوات التالي :
إن بدأت المشاكل بالظهور بعد تحديث Wifi Driver الخاص بك كل ما عليك التوجه إلى إختيار مستقبل الـ Wifi الخاص بك والضغط بزر الفأرة الأيمن ثم التوجه إلى لسان Driver ثم Roll Back Driver بكل سهولة. التحكم في إعدادات الطاقة لـ تقوية شبكة WIFI على ويندوز 10 :
أحد مسببات هذه المشكلة هو ضعف الطاقة الواصلة إلى مشغل WIFI الخاص بك، في العادة يكون هذا جزءاً من محاولة ويندوز 10 تقليل الطاقة والحفاظ عليها، من المفترض أن تعمل هذه الخاصية في حالة تركك الجهاز لفترة غير مستخدم ولكن في العادة تواجه هذه الخاصية مجموعة من المشاكل لذا من الأفضل أن تقوم بإيقافها تماماً أو إزالة صلاحية العبث بـ WIFI Adapter منها. لتقوم بهذا فالأمر سهل للغاية، كل ما عليك إتباع الخطوات التالية :
هذا الحل قد يساعدك على حل المشكلة إن كانت هي السبب أو كان عتادك يدعمها ولكن العكس الصحيح فإن لم تكن هي السبب ولم يكن عتادك يدعمها فلا فائدة من عملها. تغيير إعدادات MTU :
في العادة تكون إعدادات MTU محددة مسبقاً بقيمة 1500 ولكن هذا لا يعمل بشكل جيد مع جميع الأنظمة لذا عليك أن تغيرها لتناسب الـ Wifi Adapter الخاص بك .
تغيير قيمة الـ Sensibility Value :
يمكنك أن تقوم بتغيير هذه القيمة لتساعدك على الحصول على إشارة أفضل من الـ Wifi وأكثر إستقراراً .
كانت هذه بعض الحلول لتساعدك على تقوية شبكة Wifi على ويندوز 10 وهي جميعاً حلول جيدة ومجربة وتعمل، إن كنت لازلت تواجه بعض المشاكل مع شبكة Wifi الخاص بك يمكنك شراء جهاز router جديد من هنا . إقرأ أيضاً : سعر Redmi Note 9S مع مواصفاته التقنية و المميزات |
| You are subscribed to email updates from عرفني دوت كوم. To stop receiving these emails, you may unsubscribe now. | Email delivery powered by Google |
| Google, 1600 Amphitheatre Parkway, Mountain View, CA 94043, United States | |
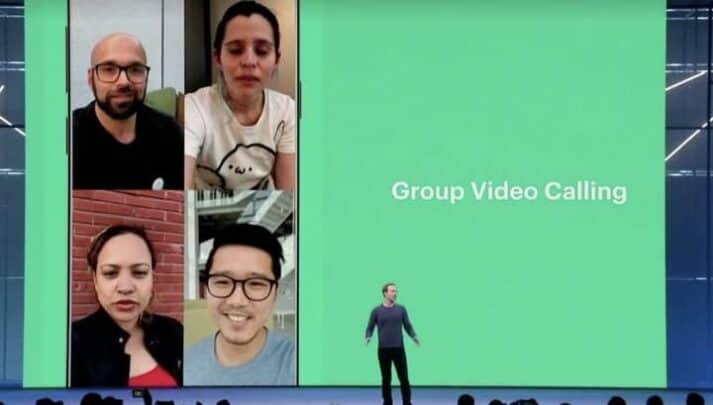
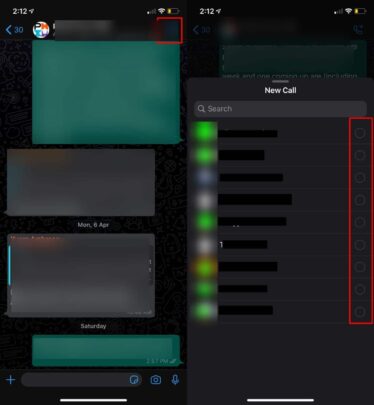
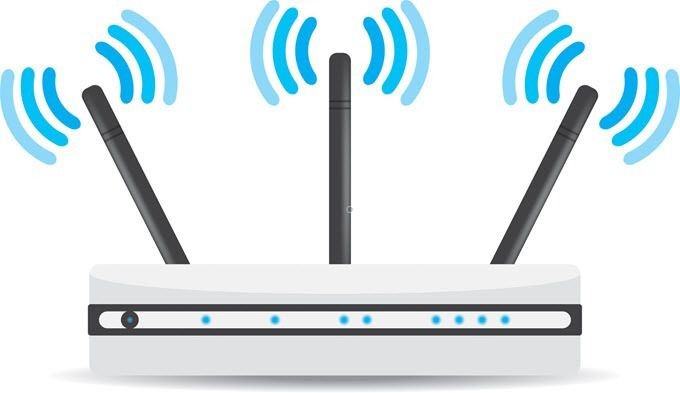

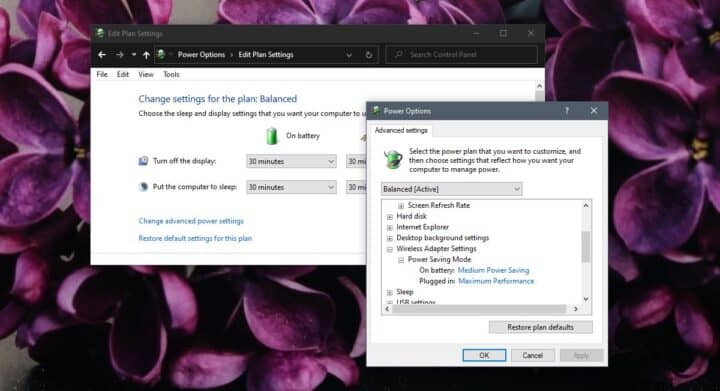
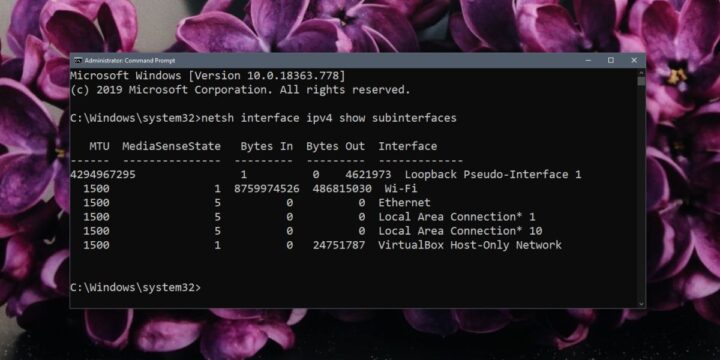
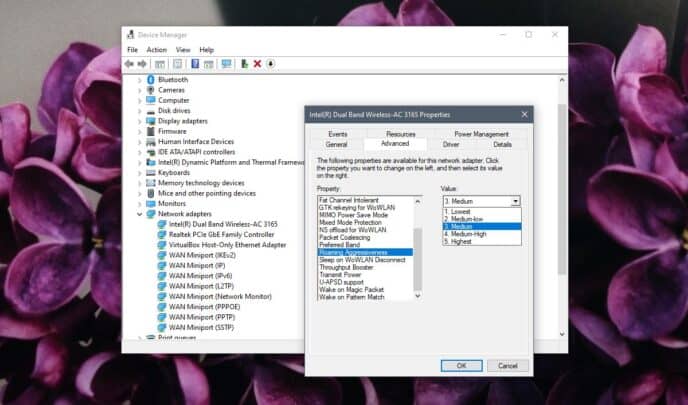




ليست هناك تعليقات:
إرسال تعليق