موضوع جديد من عرفني دوت كوم |
| تحميل ويندوز 10 آخر إصدار بشكل رسمي مع شرح التثبيت Posted: 29 May 2020 01:00 PM PDT هذة التدوينه ظهرت اولاً علي تحميل ويندوز 10 آخر إصدار بشكل رسمي مع شرح التثبيت 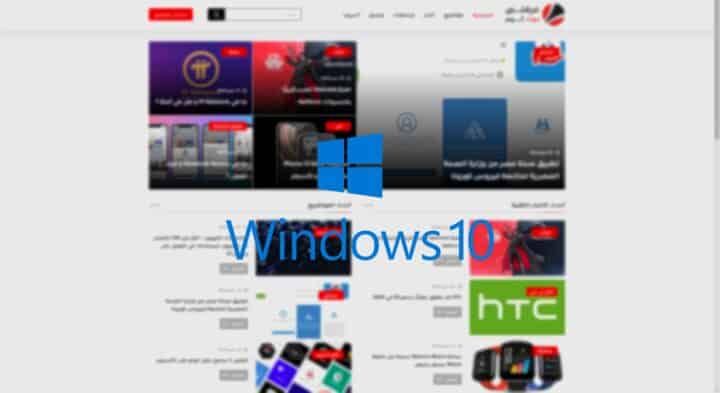 ويندوز 10 واحد من أكثر أنظمة التشغيل التي يتم الاعتماد عليها حول العالم. النظام الذي قد يكون هو آخر نظام ويندوز تطلقه شركة مايكروسوفت. و سيحصل النظام على تحديثات كبيرة Major Updates مرتين كل عام. كل تحديث كبير يحمل مميزات و اضافات مختلفة. او تحسينات و اصلاحات في النظام. مثل التحديثات الأمنية و اصلاح الأخطاء. في هذا الموضوع سنتناول كيفية تحميل ويندوز 10 بآخر إصداراته. كيفية التثبيت و التفعيل. و ذلك بشكل رسمي التحميل سيتم عن طريق موقع Microsoft بشكل رسمي و بشكل قانوني فشركة مايكروسوفت جعلت ويندوز 10 مجانيًا للإستعمال. لا تحتاج لأن تقوم بشراء النسخة لإستعمال النظام. و لكن هناك بعض التقييد مثل التحكم في ايكونات سطح المكتب و في الـThemes الخاصة بالنظام و غيرها من اعدادات التخصيص التي لا تؤثر بشكل او بآخر على تجربتك كمستخدم. ولا تنقص من قدرتك على استعمال النظام من شئ. الفرق بين نسخة 32Bit و 64Bit من ويندوز 10الفرق يكمن في الـHardware. قدرة جهازك على استيعاب شئ مثل ذاكرة وصول العشوائي. على سبيل المثال فمعمارية 32Bit لا تدعم اكثر من 4GB من الذاكرة. لا يمكنها استيعاب اي سعة اعلى من ذلك و حتى ان هذه السعة يتم التعامل معها بحد اقصى 3.5GB فقط. معمارية 64Bit تدعم حتى 128GB من الذاكرة. بالإضافة الى ان المعالج نفسه يجب ان يدعم هذه المعمارية. هناك بعض المعالجات القديمة لا تدعم المعيارية الأعلى و سأترك لك رابطًا لمقال سابق تستطيع منه معرفة هل يدعم جهازك هذه المعيارية ام لا في الغالب فإن هذه النقطة لن تكون مقلقة في المستقبل لأن شركة مايكروسوفت اعلنت عن ايقاف الدعم عن معيارية 32Bit. و ذلك بداية من بعد تحديث ويندوز 10 لشهر مايو عام 2020 الذي يحمل رقم 2004. هذا شئ منطقي بسبب ضعف هذه المعيارية. و انها لن تصلح لعام 2020 و متطلبات التطبيقات و البرامج في هذا العام كيف اتعرف على المعيارية الخاصة بجهازي ؟هناك طريقة من اثنين. الطريقة الأولى بأن تفكر في سعة ذاكرة الوصول العشوائي الخاصة بك. ان كانت 4GB و اقل فجهازك بالمعيارية 32Bit. و لكن هذا ليس حلًا نهائيًا يمكنك ان تضع 500GB من ذاكرة الوصول العشوائي على نظام 32Bit و لكنه لن يتعامل مع اكثر من 4GB اصلًا. الحل الآخر ؟ يمكنك من خلال اعدادات الكمبيوتر الخاص بك معرفة ذلك. يمكنك متابعة الفيديو القادم لمعرفة كيفية معرفة معيارية جهازك. تحميل ويندوز 10 كاملًا ام التحديث فقط افضل ؟ماذا تريد ؟ السرعة ام الملفات كاملة؟. هل تريد فقط تحديث نظامك؟ ام انك تريد اعادة تثبيت ويندوز 10 من بدايته ؟ اذا كنت بالفعل على النظام يمكنك تحميل التحديث مرة واحدة و تسهيل الأمر على نفسك و هذا سيحل مشكلتك بالتأكيد. و لكن اذا كنت تريد النظام نفسه؟. تحميل النظام بأكمله هو الحل الأسهل و لكنك ستحتاج الى سرعة انترنت جيدة فحجم النظام ليس سهلًا. لكن قبل ان نتكلم عن ماذا تحتاج للتثبيت. لنتكلم قليلًا عن متطلبات النظام نفسه متطلبات تشغيل ويندوز 10 الدنيامتطلبات تشغيل ويندوز 10 ليست قوية و لكن اريدك ان تفهم شيئًا. هذه المتطلبات هي المتطلبات الدنيا لتشغيل النظام. اي انها تكفي لمجرد تشغيل النظام فحسب. لن تستطيع هذه المواصفات تشغيل النظام بشكل اقوى. لن تستطيع فتح Google Chrome مثلًا على هذه المواصفات. و لكن على كل حال هذه المتطلبات الدنيا من موقع مايكروسوفت الرسمي
ماذا تحتاج
شرح فيديو لتحميل ويندوز 10تحميل أداة تحميل ويندوز 10لحسن الحظ فأداة التحميل متوفرة بشكل مجاني على موقع مايكروسوفت يمكنك تحميلها بدون اي مشاكل. ادخل الى الموقع الرسمي. اضغط على زر التحميل. تمت صارت معك اداة تحميل ويندوز 10 الرسمية بكل سهولة. و سنقوم بشرح ذلك بشكل تفصيلي ايضًا. تابع الخطوات الآتية
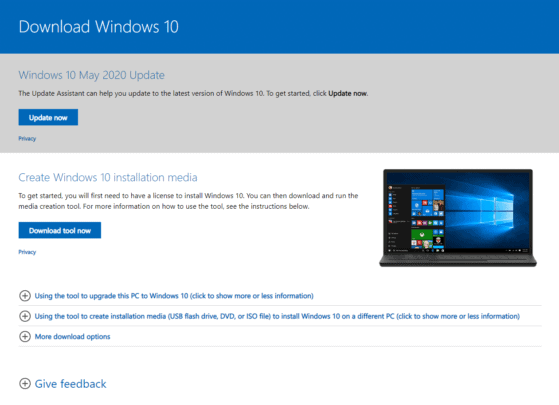
استعمال اداة التحميلاداة التحميل هذه يمكنها القيام بتحديث نظامك. او بتحميل النظام بإصداره الأخير. و ذلك كله بعدة ضغطات على الفأرة و لوحة المفاتيح. و يمكنك حرق النظام على فلاشة USB بشكل مباشر. او حفظ ملف ISO الخاص بنظام ويندوز 10 على جهاز الكمبيوتر الخاص بك بسهولة كذلك. سنشرح في هذا الجزء كيفية استعمالها لتحميل النسخة الأخيرة من النظام فتابع الخطوات التالية الخطوات
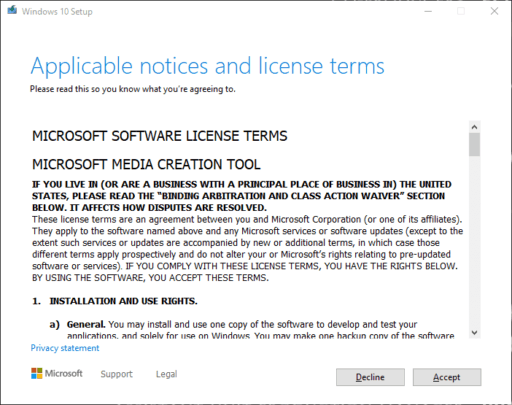
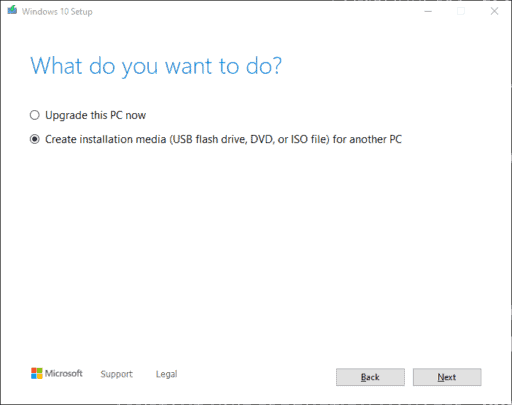
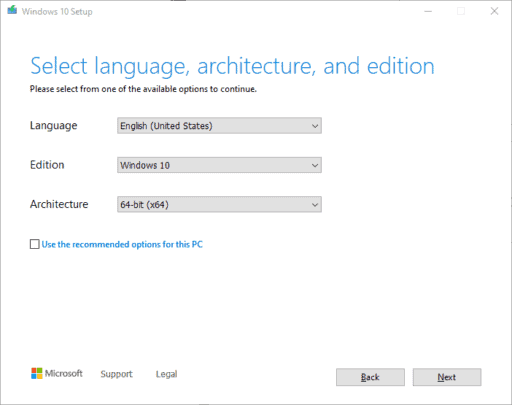 حرق الملف مباشرة على USB
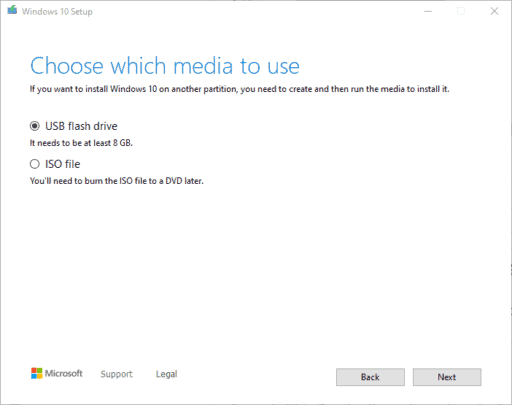
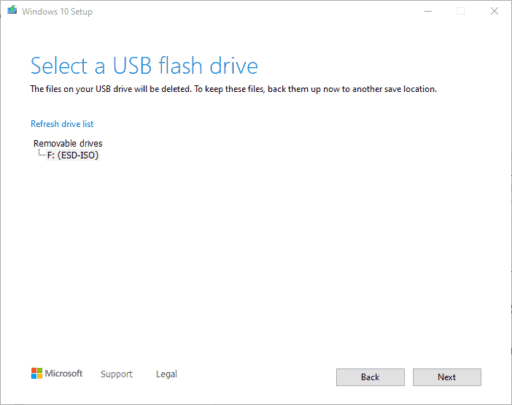
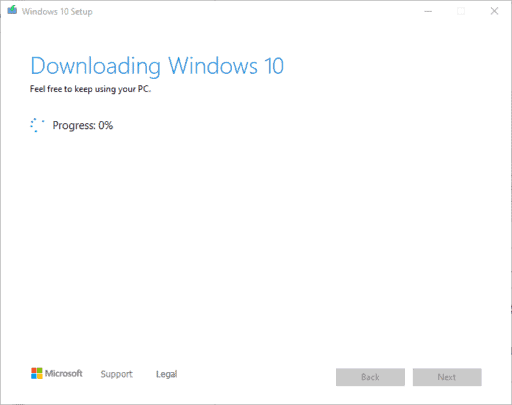 تحميل ملف ISO
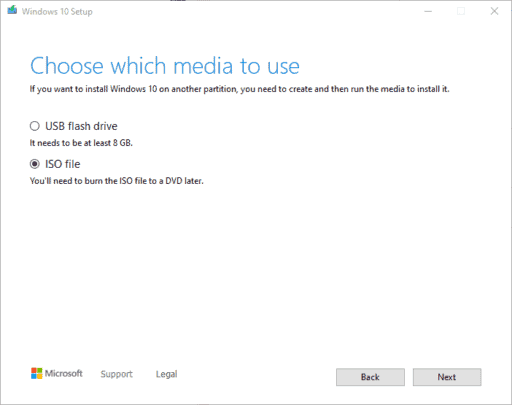
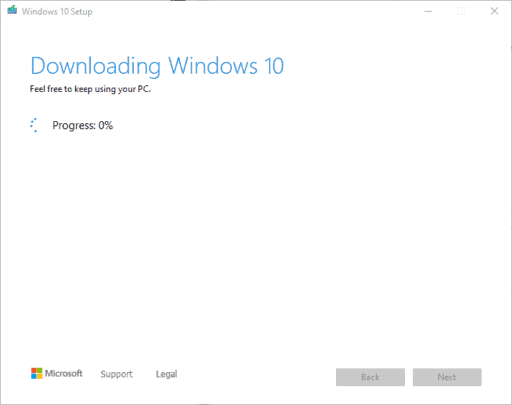 الآن بعد تحميلك لمف الـISO يمكنك استعماله لتثبيت النظام على اكثر من جهاز و اكثر من مرة فقط انت تحتاج لحرقه على وحدة USB ذات سعة 8GB على الأقل. و من ثم انت جاهز للعمل. لكن كيف تحرق ويندوز 10 على فلاشة ؟ كما نصحنا من قبل استعمل تطبيق Rufus لذلك. و سنشرح الخطوات بالتفصيل فيديو شرح حرق الويندوز على فلاشة USBخطوات الشرح
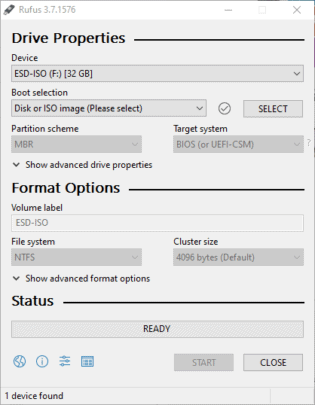
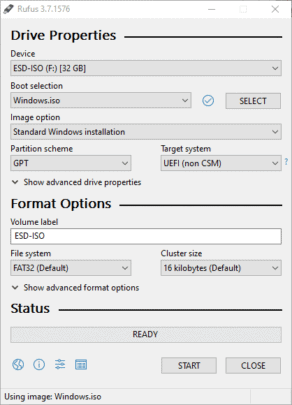
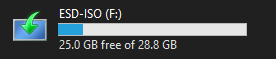 اختيار نسخة ويندوز 10 المناسبة و التثبيتتبقى التثبيت. و هذه هي الخطوة القادمة. ان تحدد ما النسخة التي ستقوم بتثبيتها. Windows 10 Home او Pro او Education او Enterprise او ماذا؟ هذا مبني على احتياجك. في حالة ان هذا الجهاز هو جهازك المنزلي فنسخة Home مثالية لك. هذا المقال مكتوب من على هذه النسخة. سنساعدك على تحديد النسخة الأفضل لك و ذلك عن طريق عرض الفروقات بين النسخ من مقالنا السابق من الفروق بين النسخ و سأترك لكم الرابط لهذا المقال. تثبيت النظامخطوات طبيعية جدًا للتثبيت. ادخل الفلاشة. قم بتشغيل الجهاز في قائمة الـBoot عن طريق اختصارها. و تم اختر الفلاشة و سيبدأ التثبيت. الدخول للـBoot menu ايضًا سهل فهو -بناء على نوع جهازك- بزر من على لوحة المفاتيح. اضغط 12 او Del او F11 او F10 او F9. في اجهزة اللابتوب للينوفو هناك زر اختصار يمكنك الضغط عليه بدبوس او ابرة خياطة و سيقوم بعرض الـBoot menu مباشرة. و بعد دخولك على الفلاشة قم بالتثبيت. بهذه البساطة. كيف ذلك ؟ سأترك فيديوهات للشرح فيديو للشرحفيديو آخر للخطواتتفعيل الويندوزبعد التثبيت يأتي التفعيل و الذي هو امر اختياري لنفس السبب الذي ذكرته اول المقال. و لكن لنعتبره امرًا ضروريًا هذه المرة. و نشرح كيفية التفعيل. و التفعيل القانوني بشكل كامل. يمكنك شراء تفعيل النظام من مواقع عديدة. بالتفعيل الرسمي تستطيع الحصول على كافة مميزات ويندوز. و لكن كيف ذلك؟. التفعيل يكون في شكل Product Key. و ما عليك غير الذهاب الى اعدادات الويندوز و اضافته في النظام فحسب. و ابتعد عن اي تفعيلات مقرصنة. و سأترك لك مقالًا يوضح الفرق بين النسخة الرسمية و المقرصنة من النظام الخطوات
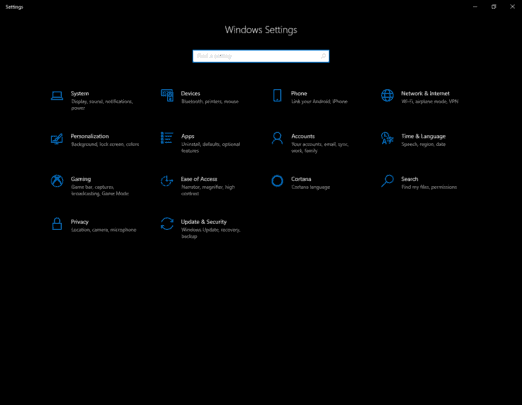
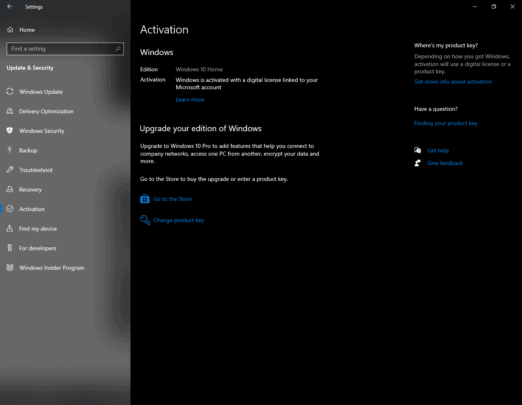 خلاصة الأمر ان تحميل الويندوز لا يحتاج الى شراء. لا يحتاج لأكثر من انترنت قوي و مساحة تخزين جيدة. و بعض الوقت امام جهاز الكمبيوتر. بعد ذلك كل شئ جاهز. النظام جاهز للتثبيت. مجانًا بدون مشاكل. و ستحصل على كفايتك من المزايا و الإضافات طيلة فترة استعمالك للنظام. |
| You are subscribed to email updates from عرفني دوت كوم. To stop receiving these emails, you may unsubscribe now. | Email delivery powered by Google |
| Google, 1600 Amphitheatre Parkway, Mountain View, CA 94043, United States | |




ليست هناك تعليقات:
إرسال تعليق