حوحو للمعلوميات |
| كيف تقوم بإعادة توجيه المكالمات على هاتفك أندرويد باستخدام 4 طرق مختلفة Posted: 28 Oct 2018 12:28 PM PDT إن البحث عن أفضل تطبيقات إعادة توجيه المكالمات في هذه الأيام يمثل تحديا كبيرا ولكننا سوف نعرض عليك في هذه التدوينة كيفية إعداد إعادة توجيه المكالمات ب 4 طرق مختلفة وتتضمن تطبيقين أيضا لإكتمال معادلة توجيه المكالمات. قبل تثبيت أي تطبيقات غريبة لتوجيه المكالمات، يجب عليك التحقق لمعرفة ما إذا كان هاتف أندرويد الخاص بك يحتوي على خيار متكامل له. تعتمد كيفية القيام بذلك بالضبط على كل من شركة الاتصالات الهاتفية والشركة المصنعة. الطريقة الأولى : إعادة توجيه المكالمات باستخدام نظام أندرويد 1- افتح تطبيق الهاتف، وانقر على رمز القائمة المكون من ثلاث نقاط أعلى اليسار، ثم انقر على " الإعدادات - Settings " 2- انقر فوق Calling accounts على الرغم من أنه في بعض الهواتف قد يكون اسمها إعدادات المكالمات وفي هواتف أخرى تسمى إعادة توجيه المكالمات، ثم اضغط على بطاقة SIM التي تريد إعداد إعادة توجيهه ثم انقر على " إعادة توجيه المكالمات " . سيكون لديك العديد من الخيارات للإختيار وفقا لاحتياجاتك. يجب أن تكون جميعها واضحة بذاتها، مع الوضع في الاعتبار أن بعض مشغلي خدمة كارت SIM لن يسمحوا بتطبيق هذا الخيار. الطريقة الثانية : إعادة توجيه المكالمات باستخدام أكواد الاتصال يمكنك حتى إعداد إعادة توجيه المكالمات باستخدام رموز الطلب. لتشغيل هذه الرموز، أدخل رموز الاتصال متبوعة مباشرة برقم الهاتف الذي ترغب في إعادة توجيهه، ثم قم بإنهائه بـهذا الرمز " # " . إذا كان رمز الاتصال هو * 21 * فأدخل *21*1234 98765# بافتراض أن رقمك مثلا هو 1234 98765 وفيما يلي بعض رموز الطلب التي يمكنك تمكينها مباشرة على ديلر الهاتف: * 21 * - إعادة توجيه المكالمات غير المشروطة * 67 * - إعادة توجيه المكالمة عند الانشغال * 61 * - إعادة توجيه الاتصال عند عدم الاستلام * 62 * - إعادة توجيه الاتصال عندما تكون خارج النطاق * 004 * - إعادة توجيه المكالمات عندما تكون مشغولا، أو عندما تكون خارج النطاق. الطريقة الثالثة: باستخدام تطبيق Automatic Call Forwarding على الرغم من أن الجميع قد قاموا بتحويل المكالمات إلى هواتفهم في مكان ما (حتى إذا كانت الميزة مخفية بشكل جيد) ، يمكنك الحصول على بضعة أجراس وصفارات إضافية مع تطبيقات مخصصة لإعادة توجيه المكالمات. على سبيل المثال، يتيح لك تطبيق " Automatic Call Forwarding " تشغيل إعادة توجيه المكالمات أو إيقافها حسب الموقع بناء على شبكة واي فاي التي تتصل بها. إذا كان لديك أكثر من بطاقة SIM في هاتفك، فيمكنك تعيين إعدادات منفصلة لإعادة توجيه الاتصال لكليهما، مع تقديم تعليمات مميزة لشبكات واي فاي المختلفة التي تتصل بها. الطريقة الرابعة: باستخدام تطبيق Call Forwarding وهناك أيضا تطبيق اسمه ل Call Forwarding يمكنك من إعداد قوائم أرقام لتوجيه المكالمات بحيث لن تحتاج إلى التغلّب على كتابة الأرقام في كل مرة بنفسك. التدوينة من طرف : شوعيب |
| كيف تسترجع مستند Word المفقود بجميع إصدراته وبحلول أخرى جديدة Posted: 28 Oct 2018 12:20 PM PDT إذا كنت تستخدم Microsoft Word فستجد أنك على دراية جيدة أن الضغط على رمز الحفظ كل بضع دقائق أمر مهم جدا حتى لا تفقد مستندك. ومع ذلك، بغض النظر عن مدى انضباطك، فهناك دائما فرصة لفقدان عملك على وورد سواء بسبب انقطاع التيار الكهربائي، أو تعطل البرمجيات، أو مجرد أنك خرجت بالغلط من برنامج وورد. هناك عدد من الطرق المختلفة لاستعادة مستند Microsoft Word المفقود نرصدها لك في هذه التدوينة . على Word 2013 و Word 2016 تحتوي إصدارات 2013 و 2016 من Microsoft Word على ميزة مضمنة مصممة لاستعادة المستندات غير المحفوظة افتح Microsoft Word ثم انقر على علامة التبويب " ملف - File " وحدد " إدارة الوثيقة - Manage Document " ستظهر لك لوحة معلومات سترغب في النقر على الزر المسمى " إدارة المستند - Manage Document " لإنشاء قائمة منسدلة تحتوي على عدة خيارات حدد "Documents "Recover Unsaved لفتح نافذة جديدة تعرض لك قائمة بمستندات Word غير المحفوظة إذا كان المستند الذي تبحث عنه مدرجا، فاذهب إليه وافتحه وبمجرد فتح المستند، لا تنس حفظه. على Word 2007 و Word 2010 إذا كنت تستخدم إصدارا قديما من Microsoft Word ، فيمكنك استخدام البرنامج للبحث عن نسخ احتياطية من المستند المفقود. 1- للبدء، افتح Word وانقر فوق علامة التبويب ملف في حالة استخدام Word 2010 ، أو زر بدء Office في حالة استخدام Word 2007 2- من هنا ، حدد " فتح - Open " سيؤدي هذا إلى فتح نافذة مستكشف Windows حدد الموقع الذي قمت فيه آخر مرة بحفظ المستند المعني بالنسبة إلى معظم الأشخاص، سيكون هذا هو الموقع باسم " المستندات - Documents "  3- بجوار علبة حوار النص " اسم الملف - File Name " ، سترى قائمة منسدلة لأنواع الملفات بشكل افتراضي ، يتم تحديد "All Word Documents" بدلاً من ذلك ، اختر "جميع أنواع الملفات - All file types ". تحتوي ملفات النسخ الاحتياطي على اسم " النسخ الاحتياطي لـ اسم المستند ". 4- حدد موقعا يناسب الملف، وافتحها واحفظها بشكل صحيح. حدد موقع ملفات Word المؤقتة إذا لم تنجح الطرق الموضحة أعلاه ، فسيتعين عليك اللجوء إلى أساليب أكثر نجاعة لاسترداد المستند. في هذه الحالة ، سيتعين عليك اللجوء إلى التمشيط من خلال الملفات المؤقتة لاسترداد البيانات المفقودة. الملفات المؤقتة هي الملفات التي يتم إجراؤها على المعلومات بشكل مؤقت أثناء إنشاء ملف جديد. إذا فقدت مستند Word بأكمله أو حتى جزء منه، فهناك احتمال أن تكون المعلومات المفقودة قابلة للإصلاح من ملف مؤقت تنتهي الملفات المؤقتة بامتداد الملف ".tmp" للعثور على هذه الملفات، ابدأ بالنقر فوق الزر " ابدأ - Start " لاحظ أن مستخدمي Windows 10 يمكنهم ببساطة البدء بالكتابة في مربع البحث المضمن في شريط المهام. في مربع البحث ، اكتب ".tmp" واضغط على Enter ومع ذلك ، إذا كنت تستخدم Windows 10 ، فستحتاج إلى كتابة "%temp%." سيؤدي هذا إلى فتح نافذة تسرد جميع النتائج. قم بالتمرير والبحث عن الملفات التي تشترك في التواريخ والأوقات التي قمت بتحرير المستند خلالها. بدلا من ذلك، تبدأ بعض الملفات المؤقتة بالحرف الآتي (˜) للعثور على هذه الملفات ، اتبع الخطوات الموضحة أعلاه، مع استبدال ".tmp" بـ "˜" تكوين حفظ تلقائي واسترداد تلقائي لمنع المستندات المفقودة لتوفير قدر كبير من المتاعب في البحث عن الملفات المؤقتة، يمكنك تهيئة Word للتأكد من عدم فقدان أي عمل غير محفوظ. للقيام بذلك، افتح Microsoft Word ، انقر فوق علامة التبويب " ملف - File " وحدد " خيارات - Options ". إذا كان لديك Word 2007 ، انقر فوق زر ابدأ في Office ، ثم انقر فوق الزر المسمى " خيارات Word " في النافذة الجديدة التي تفتح ، انقر على "حفظ – Save " في العمود على اليسار. سترى خيارا بعنوان " حفظ معلومات الاسترداد التلقائي كل عدد معين من الدقائق." أولا وقبل كل شيء، تأكد من تمكين هذا الخيار عن طريق تحديد المربع المجاور له. بعد ذلك، ستحتاج إلى تعيين التكرار الذي يحفظ Word نسخة احتياطية "الاسترداد التلقائي - AutoRecover " من مستندك. افتراضيا الحفظ سيكون كل عشر دقائق ومع ذلك ، يمكنك تعيينه على ما تريده من وقت مناسب علاوة على ذلك ، يمكنك أيضًا تغيير مكان تخزين ملفات النسخ الاحتياطي التلقائي بحيث يسهل الوصول إليها. التدوينة من طرف : شوعيب |
| You are subscribed to email updates from حوحو للمعلوميات. To stop receiving these emails, you may unsubscribe now. | Email delivery powered by Google |
| Google, 1600 Amphitheatre Parkway, Mountain View, CA 94043, United States | |








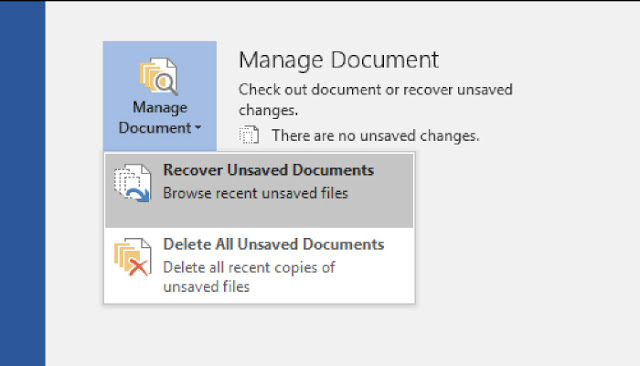







ليست هناك تعليقات:
إرسال تعليق