مواضيع جديده من عرفني دوت كوم |
| يمكن لشاحن أبل الجديد بقوة 140 واط أن يشحن بسرعة أكبر بكثير Posted: 25 Oct 2021 09:37 AM PDT هذة التدوينه ظهرت اولاً علي يمكن لشاحن أبل الجديد بقوة 140 واط أن يشحن بسرعة أكبر بكثير شاحن أبل الجديد بقوة 140 واط ، والذي يعمل مع كابل شحن MagSafe جديد لتشغيل جهاز MacBook Pro الجديد مقاس 16 بوصة ، يستخدم USB-C. بالإضافة إلى تضمينه مع جهاز MacBook Pro الجديد مقاس 16 بوصة ، يتوفر بشكل منفصل مقابل 99 دولارًا (لا يشمل كبل USB-C-to-MagSafe ، والذي يكلف 49 دولارًا إضافيًا). وفي الوقت نفسه ، يأتي جهاز MacBook Pro الجديد مقاس 14 بوصة مزودًا بشاحن 67 واط و 96 واط ، اعتمادًا على الطراز المحدد.
استخدام معيار USB-C PD 3.1 في شاحن أبليعني استخدام معيار USB Type-C PD 3.1 أن وحدة الشحن الجديدة من Apple ستكون متوافقة مع الأجهزة الأخرى التي تستخدم نفس معيار توصيل الطاقة ، والذي تم الإعلان عنه في وقت سابق من هذا العام إلى جانب مواصفات الإصدار 2.1 من USB Type-C. هذا يعني أيضًا أن مالكي MacBook يتمتعون بالمرونة في استخدام الشاحن المتوافق من جهة خارجية مع أجهزة MacBooks الجديدة.
لم يكن هذا هو الحال مع بعض أجهزة الشحن السريع لأجهزة الكمبيوتر المحمول USB-C في الماضي ، والتي كان عليها أن تخرج عن المواصفات لتقديم سرعات شحن تزيد عن 100 واط (الحد الأقصى السابق لمواصفات توصيل الطاقة USB-C). نيتريد الغاليوم (GaN)بالإضافة إلى استخدامها لمعيار USB Type-C PD 3.1 ، أكدت Apple أيضًا أن الشاحن هو أول شاحن لها من نيتريد الغاليوم (GaN) ، مما يعني أنها تستخدم المواد التي تسمح للشركات ببناء شواحن ذات طاقة أعلى أصغر حجمًا. من نظرائهم التقليديين. اقرأ أيضاً : هل يتم اعتماد USB-C كمنفذ قياسي للشحن أم سيكون هناك حل بديل ؟
منافذ Thunderbolt 4 الجديدةبالإضافة إلى مواصفات وحدة الشحن ، أكدت Apple أيضًا أنه يمكن استخدام أي من منافذ Thunderbolt 4 الجديدة في MacBooks لشحن أجهزة الكمبيوتر المحمولة. في جهاز MacBook Pro مقاس 14 بوصة ، يمكن استخدام هذه المنافذ للشحن السريع ؛ لكن الشحن السريع لجهاز MacBook Pro مقاس 16 بوصة يتطلب استخدام MagSafe 3 والمحول بقوة 140 واط لأن Thunderbolt 4 يسبق معيار USB Type-C PD 3.1 ويتفوق على 100 وات. ستتمكن أجهزة الشحن ذات القوة الكهربائية المنخفضة من توفير الطاقة لأجهزة MacBooks ، لكن Apple تقول إن الشحن قد يكون أبطأ أو قد يؤدي إلى استنزاف الطاقة إذا كان الكمبيوتر المحمول يستخدم طاقة أكبر مما يتم توفيره. تقول أبل ان المغناطيسات المستخدمة في موصل MagSafe 3 أقوى من الجيل السابقبشكل عام ، إنها أخبار رائعة لأي شخص يخطط لشراء أحد أجهزة MacBooks الجديدة من Apple ؛ سيحصلون على شاحن سريع قادر على تشغيل الأجهزة الأخرى ولا يقتصر أيضًا على استخدام وحدة Apple الخاصة لشحن أجهزة الكمبيوتر المحمولة الخاصة بهم. هذة التدوينه ظهرت اولاً علي يمكن لشاحن أبل الجديد بقوة 140 واط أن يشحن بسرعة أكبر بكثير |
| كيفية تمكين تحسين دقة مؤشر الماوس على ويندوز 10 Posted: 25 Oct 2021 08:58 AM PDT هذة التدوينه ظهرت اولاً علي كيفية تمكين تحسين دقة مؤشر الماوس على ويندوز 10 تمكين تحسين دقة مؤشر الماوس على ويندوز 10 الموضوع في منتهي السهولة. واجهة المستخدم الرسومية هي التي جعلت أجهزة الكمبيوتر سهلة الاستخدام بالنسبة للشخص العادي. يقدم نظرة مرئية على ما يحدث ويسمح للمستخدمين بالتفاعل مع الكائنات الافتراضية بدلاً من كتابة الأوامر وتنفيذها لكل شيء. على مر السنين ، تطورت واجهة المستخدم الرسومية ولكننا ما زلنا نستخدم جهاز مثل الماوس للتفاعل مع كل شيء على نظام تشغيل الكمبيوتر.
تحسين دقة مؤشر الماوساستخدام الماوس ليس بالأمر الصعب. إذا كنت تستخدم نظامًا جديدًا تمامًا ، أو إذا قمت بتوصيل ماوس جديد بنظامك ، فقد تضطر إلى ضبط سرعة المؤشر أو قد تحتاج إلى التعود عليه. أبعد من ذلك ، ليس هناك الكثير للقيام به. يحدد مؤشر الماوس عنصرًا ومن أجل تحديد أي شيء ، تحتاج إلى النقر فوقه. هذا هو المكان الذي تأتي فيه دقة مؤشر الماوس. قد لا ينقر المؤشر في المكان الذي تريده بالضبط أو قد لا يكون لديك تقدير جيد لما تنقر عليه. اقرأ أيضا : تحميل Windows 11 ISO النسخة الرسمية بالخطوات صور وفيديو تفعيل تحسين دقة مؤشر الماوس “حساسية الماوس”إذا كنت تنقر غالبًا على رمز أو كائن خاطئ على شاشتك ، فيجب أن تفكر في تمكين “تحسين دقة مؤشر الماوس”. إنها ميزة “تخمن” ما تحاول النقر عليه بالفعل. عندما تنقر على شيء ما ، ثم تنقر على إيقاف تشغيل عدد كبير جدًا من وحدات البكسل ، فسيؤدي ذلك إلى تصحيحه. لن ترى المؤشر يقفز. بدلاً من ذلك ، سيتم تنفيذ النقرة الصحيحة. اقرأ أيضاً : 17 طريقة لحل مشكلة File Explorer Not Responding علي ويندوز 10 يمكنك تمكين “تحسين دقة مؤشر الماوس” على كل من Windows 10 و Windows 11.
مشاكل مع دقة المؤشر المحسنةبشكل عام ، تساعد دقة المؤشر المحسّنة في النقر فوق العناصر وتحديدها بدقة أكبر ، ومع ذلك ، فقد تتسبب في حدوث مشكلات في الحالتين التاليتين.
في كلتا الحالتين ، قد يكون من الأفضل تعطيل دقة مؤشر الماوس المحسنة. إذا كنت تواجه مشكلة في التفاعل مع العناصر الموجودة على نظامك بدونها ، فحاول تقليل سرعة مؤشر الماوس والنقرات. قد يساعدك في النقر فوق العناصر وتحديدها بدقة أكبر.
خاتمةتعمل دقة مؤشر الماوس المحسّنة بشكل جيد مع كل من الماوس لوحة اللمس في اللابتوب. في معظم الحالات ، يظل الإعداد ثابتًا ، لذا حتى إذا قمت بتوصيل ماوس جديد ، فستظل إعدادات الماوس للجهاز السابق سارية. هذا في معظم الحالات ولكن ليس كلها. إذا قمت بتوصيل ماوس Microsoft أو Logitech ، وقام بتثبيت تطبيق خاص به لإدارة الماوس ، فقد لا يتم تطبيق الإعدادات على مستوى نظام التشغيل. تحقق من إعدادات التطبيق لمعرفة ما إذا كان يمكنك تمكين شيء مشابه. هذة التدوينه ظهرت اولاً علي كيفية تمكين تحسين دقة مؤشر الماوس على ويندوز 10 |
| You are subscribed to email updates from عرفني دوت كوم. To stop receiving these emails, you may unsubscribe now. | Email delivery powered by Google |
| Google, 1600 Amphitheatre Parkway, Mountain View, CA 94043, United States | |
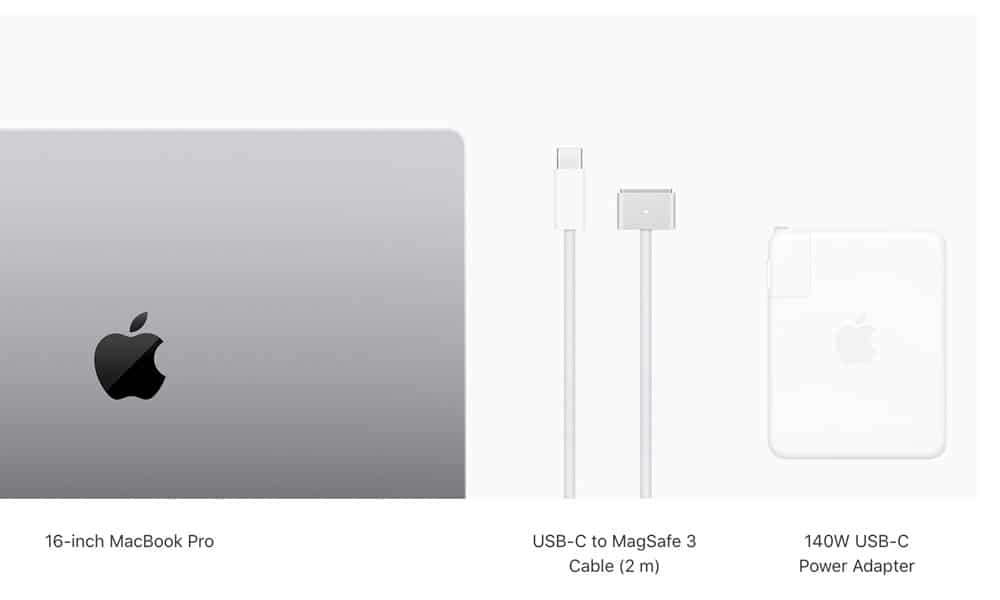



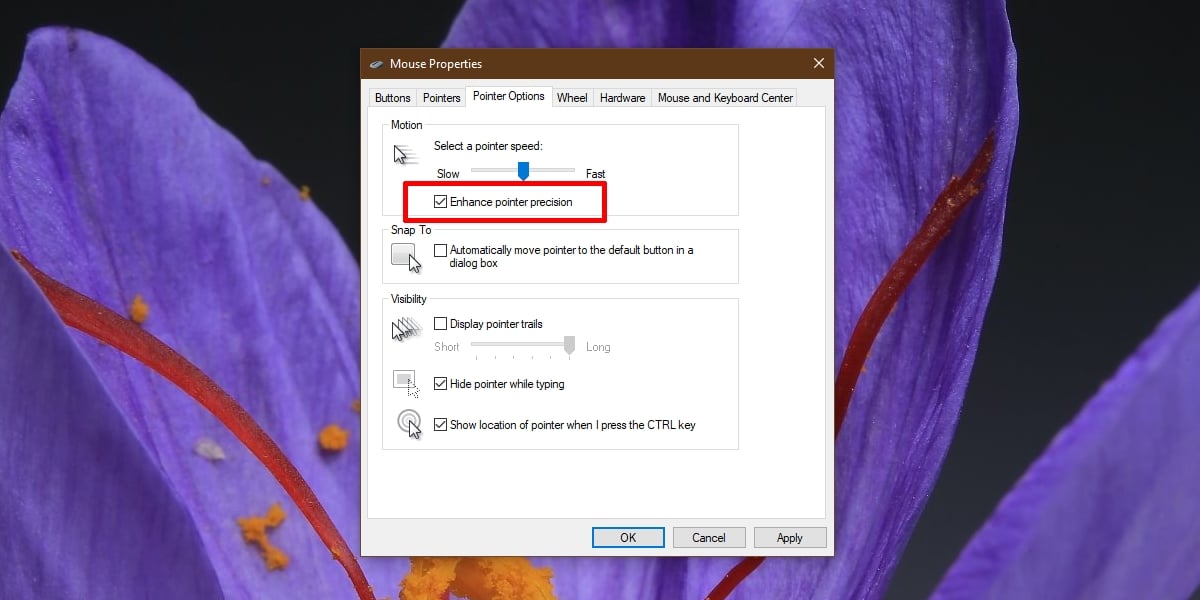





ليست هناك تعليقات:
إرسال تعليق