مواضيع جديده من عرفني دوت كوم |
| طريقة استخدام المسح التلقائي في واتس اب Posted: 23 Nov 2020 04:00 AM PST هذة التدوينه ظهرت اولاً علي طريقة استخدام المسح التلقائي في واتس اب
خاصية المسح التلقائي في واتس اب هي واحدة من الخواص التي طالب بها الكثيرين عبر فترة حياة البرنامج بالكامل منذ ظهوره. لا تعتبر هذه الخاصية خاصية ثورية أو تظهر لأول مرة فهي موجودة منذ فترة كبيرة في الكثير من برامج الدردشة الفورية مثل Telegram وحتى برنامج Faecebook Messnger الذي يأتي من نفس الشركة المالكة للواتس اب . أخيراً وبعد الكثير من الطلبات قامت الشركة بتقديم هذه الخاصية الجديدة داخل برنامج واتس اب وأصبح من الممكن استخدامها بكل سهولة داخل البرنامج وهذا ستحصل عليه إن كنت تمتلك أحدث نسخة من برنامج واتس اب مثبتة لديك. لماذا تحتاج إلى خاصية المسح التلقائي أو الـ Disappearing Messages ؟تعتبر هذه الخاصية واحدة من الخواص الموجهة بشكل أساسي ناحية الخصوصية والحفاظ على الخصوصية لكي تتمكن من حماية خصوصيتك وحماية الرسائل الخاصة بك. في التطبيقات الأخرى قد تدعى بإسم Secert Messages أو المحادثات السرية وهي تضم مجموعة متنوعة من إعدادات التأمين مثل عدم إمكانية أخذ Screenshoot أو تسجيلها او اعادة إرسالها لشخص آخر. إقرأ أيضاً : طريقة وضع فيديو في حالات واتس اب أطول من 30 ثانية ولكن النسخة الخاصة بواتس اب ستجعل الرسائل تختفي أو يتم مسحها تلقائياً بعد 7 أيام . لا يمكنك التحكم في هذه المدة ولا يمكنك التعديل عليها نهائياً على الأقل حتى الآن ولكن من المتوقع أن يتم إضافة المزيد من اختيارات الخصوصية فيها. طريقة تشغيل المسح التلقائي في واتس اب ؟يمكن لجميع المستخدمين الآن على جميع الأنظمة الوصول إلى هذا التحديث تأكد فقط أن تقوم بتثبيته مسبقاً عبر التحديث والترقية لأحدث نسخة موجودة من الواتس اب في متجر برامجك الخاص. الآن قم بفتح برنامج واتس اب ثم توجه إلى اي محادثة ترغب في جعلها سرية أو جعل الرسائل الجديدة فيها تختفي بعد 7 أيام ثم قم بفتح الإعدادات الخاصة بها ومن ثم إضغط على Disappering Messages أو الحذف التلقائي في الهواتف ذات اللغة العربية.
سينقلك هذا إلى شاشة الإعدادات الخاصة بالخاصية قم بوضعها على On أو تشغيل. الآن أي رسالة سترسلها بعد هذه اللحظة سيتم حذفها تلقائياً بعد 7 أيام . يمكنك مشاهدة الفيديو التالي لشرح أوضح وأفضل : لا تعمل هذه الخاصية مع المجموعات إلا إن كنت مدير المجموعة، كما أنها لن تعمل على الرسائل القديمة أو تلك الرسائل قبل أن تقوم بتفعيل الخاصية. كما أن الطرف الآخر يمكنه بسهولة الإحتفاظ بالرسائل من خلال أخذ Screenshot أو من خلال إعادة إرسالها لطرف آخر وهو الأمر الأكثر خطورة من مجرد الإحتفاظ بالرسائل أو حتى حذفها تلقائياً. بالطبع لازلت الخاصية في خطواتها الأولى ومن المتوقع أن تحصل الخاصية على المزيد من التحديثات عبر الزمن والتحسينات لتصبح أكثر أمناً.
هذة التدوينه ظهرت اولاً علي طريقة استخدام المسح التلقائي في واتس اب |
| طريقة تغيير اعدادات Mouse في ويندوز 10 Posted: 23 Nov 2020 12:00 AM PST هذة التدوينه ظهرت اولاً علي طريقة تغيير اعدادات Mouse في ويندوز 10
هناك الكثير من الاعدادات الخاصة بالـ Mouse أو الفأرة كما نسميها محلياً وعربياً في نظام ويندوز 10، جميع هذه الإعدادات تساعدك على تحسين النظام بشكل كبير وتحسين استخدامك للفأرة مع نظام ويندوز 10 . جميع هذه الإعدادات تعمل أيضاً مع الـ Tracking Pad الخاصة بأجهزة الـ Laptop لأنها تعتبر كـ mouse خاص بها ولكن بتصميم مختلف. طريقة تغيير اعدادات Mouse في ويندوز 10 :هناك أكثر من طريقة للوصول إلى الإعدادات الخاصة بالـ Mouse في ويندوز 10 أسهلهم هي أن تتوجه إلى قائمة إبدأ وتبحث عن اختصار Control Panel ومن ثم تضغط عليه. عندما تفتح لك نافذة Control panel قم بالبحث داخلها عن كلمة Mouse كما ترى في الصورة بالأسفل :
هناك مجموعة من الإعدادات التي ستقابلها ويمكنك التحكم فيها وتغييرها للتحكم في الفأرة وإستخدامها بشكل يومي وهي جميعاً ستظهر لك من خلال الضغط على اول اختيار يظهر أمامك في القائمة وإليك مجموعة من أهمها : إقرأ أيضاً : قم بتحميل برج خليفة وبرج المملكة الآن في Minecraft RTX
جميعنا نعرف أن الزر الأيسر هو لفتح البرامج او تفعيلها والزر الأيمن لفتح الخصائص أليس كذلك ؟ حسناً يمكنك التبديل بين هذه الاختيارات وعكس الأزرار ليقوم الزر الأيسر بعمل الأيمن وليقوم الأيمن بعمل الأيسر وهكذا. تجد هذا الاختيار في نافذة Buttons الموجودة في Mouse Properties كما ترى في الصورة بالأسفل :
لتقوم بفتح البرامج أو التطبيقات على ويندوز 10 كل ما تحتاج لفعله هو الضغط مرتين بزر الفأرة الأيسر على هذا البرنامج أليس كذلك ؟ حسناً يمكنك التحكم في سرعة الضغطة من الاختيار الثاني في نفس النافذة المذكورة بالأعلى وهي نافذة Buttons والتحكم من خلال Double Click Speed
يمكنك من خلال القائمة أن تقوم بتغيير شكل مؤشر الفأرة لأي شكل تحبه أو ترغب فيه، فمثلاً أفضل بشكل شخصي الشكل الأسود لمؤشر الفأرة وهذا أول ما اقوم به عند تثبيت ويندوز جديد بشكل دائم. لتقوم بهذا قم بالضغط على كلمة Pointers في قائمة Mouse Properties كما ترى بالأسفل ومن ثم تحكم في الشكل كما ترغب من القائمة المنسدلة.
يمكنك تكبير المؤشر أو تصغييره أو عكس ألوانه أو اختيار اي مؤشر آخر تقوم بتحميله بنفسك من الانترنت .
يمكنك أيضاً أن تتحكم في سرعة الـ Scroll الخاص بالبكرة الموجودة داخل الماوس Wheel والتي توجد بين الزرين الأيمن والأيسر. لتتكمن من التحكم في سرعة هذه الـ Scroll كل ما عليك فعله هو التوجه إلى اختيار Wheel في Mouse Properties والتحكم في السرعة العرضية أو الأفقية للفأرة .
هناك إعدادات أخرى كثيرة يمكنك التحكم فيها من عتاد الفأرة ودقة الحركة وغيرها من الأمور ولكن هي أمور أفضل ألا نعبث بها إلا إن كنا نبحث عن اختيار معين داخلها لذا لن نذكرها الآن داخل شرحنا اليوم عن إعدادات الفأرة . نأمل أن يكون المقال قد ساعدكم على معرفة إعدادات Mouse داخل جهاز الكومبيوتر الخاص بك وطريقة تغييرها لما يناسبك أو ما تفضله بشكل شخصي. هذة التدوينه ظهرت اولاً علي طريقة تغيير اعدادات Mouse في ويندوز 10 |
| You are subscribed to email updates from عرفني دوت كوم. To stop receiving these emails, you may unsubscribe now. | Email delivery powered by Google |
| Google, 1600 Amphitheatre Parkway, Mountain View, CA 94043, United States | |
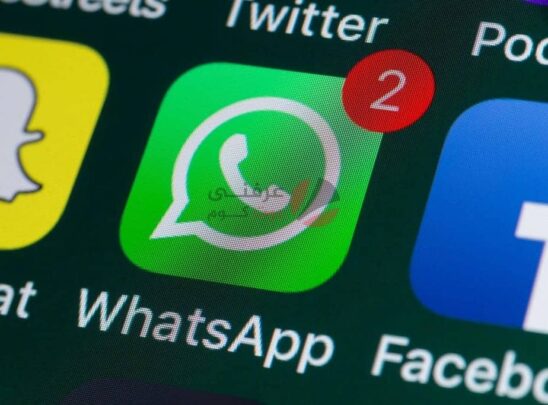
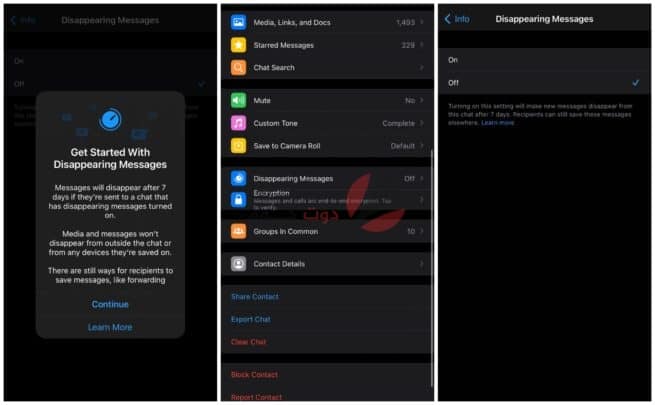

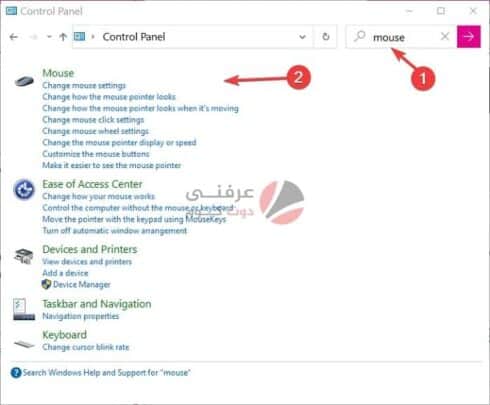
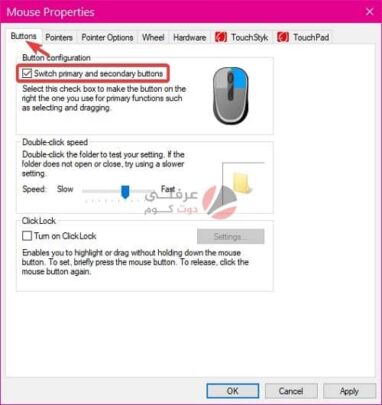
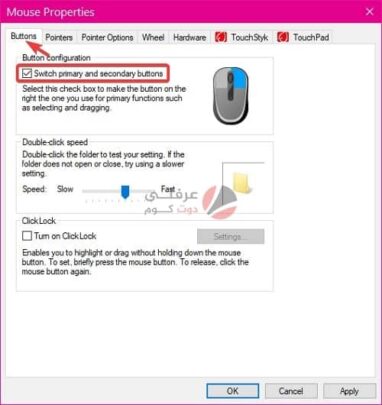
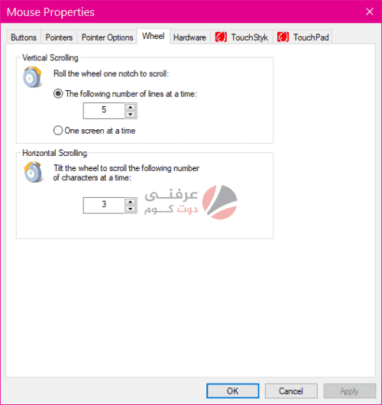




ليست هناك تعليقات:
إرسال تعليق