مواضيع جديده من عرفني دوت كوم |
- طريقة عرض البينج Ping بجانب الساعة في ويندوز 10
- طريقة تغيير اسم المستخدم في تويتر
- الغاء التنقل بين تبويبات Microsoft Edge من Alt + tab على تحديث اكتوبر 2020
| طريقة عرض البينج Ping بجانب الساعة في ويندوز 10 Posted: 07 Nov 2020 12:00 PM PST هذة التدوينه ظهرت اولاً علي طريقة عرض البينج Ping بجانب الساعة في ويندوز 10
ربما يكون البينج Ping واحداً من أكثر العوامل المؤثرة في تجربة استخدام الانترنت واللعب الجماعي عبر الإنترنت وهذا لأنه يعبر عن سرعة إتصال الانترنت الخاص بك وسرعة تواصلك مع الخوادم المتنوعة. يؤثر البينج تقريباً في جميع الأمور التي تقوم بها على شبكة الانترنت بدايةً من عملية التصفح ومشاهدة اليوتيوب ووصولاً إلى الألعاب ومؤتمرات الفيديو والاجتماعات اونلاين. الطريقة المعتادة لمراقبة البينج Ping ومعرفة رقمه هو إما فتح اي برنامج لاختبار سرعة الانترنت مثل Speedtest.net وعمل اختبار أو من خلال مراقبة البينج مباشرةً من داخل البرنامج أو اللعبة . إقرأ أيضاً : طريقة تقليل Ping لزيادة سرعة الألعاب في 2019 ولكن إن كنت ترغب في مراقبة البينج Ping ومعرفة رقمه طوال اليوم فهناك برنامج صغير ومجاني يمكنك تحميله وسيظهر لك البينج بجانب ساعة النظام في ويندوز 10. طريقة عرض البينج Ping بجوار الساعة :في البداية توجه إلى صفحة البرنامج والمشروع على Github وقم بتحميل الأداة من خلال هذه الصفحة ( تحميل Pingometer ) بعد ذلك قم بتشغيل البرنامج – لا يحتاج البرنامج إلى تثبيت مسبق أو أي شيء – ستظهر أيقونة البرنامج بجانب الساعة وستراها بوضوح. البرنامج لا يعرض رقم البينج تحديداً وليس بدقة برامج قياس سرعة الانترنت ولكنه سيعرض ألوان لتخبرك بمدى جودة إتصالك. فإن كان البينج Ping منخفضاً فإن البرنامج سيعرض لك لوناً أخضر وإن كان متوسطاً أو عادياً سيعرض لون أصفر. أما إن كان الاتصال سيئاً للغاية فسوف يعرض لك لوناً أحمر .
يمكنك بالطبع من خلال اعدادات البرنامج تحديد أرقام البينج المناسبة لك، فمثلاً لنقل بأن أعلى رقم بينج يمكنك أن تتعايش معه هو 150. ستقوم بإدخال هذا الرقم في البرنامج وهو سيحدد بناءً عليه جودة الإتصال . أيضاً يقوم البرنامج بإرسال تنبيهات لتخبرك بإن الاتصال إنقطع أو حدث أي شيء له.
بينما يعتبر هذا البرنامج طريقة بدائية للغاية في عملية قياس سرعة البينج وتجربته إلا أنه دليل صغير يخبرك متى تحذر أو متى تتوقف عن استخدام الانترنت ولا تبدأ في جلسات اللعب الطويلة. إن كنت تبحث عن أدق طريقة لقياس سرعة البينج Ping يمكنك تجربة مواقع قياس سرعة الانترنت. هذة التدوينه ظهرت اولاً علي طريقة عرض البينج Ping بجانب الساعة في ويندوز 10 |
| طريقة تغيير اسم المستخدم في تويتر Posted: 07 Nov 2020 04:00 AM PST هذة التدوينه ظهرت اولاً علي طريقة تغيير اسم المستخدم في تويتر
يمكنك تغيير اسم المستخدم في تويتر بسهولة من داخل المنصة نفسها ولا تحتاج إلى الكثير من المجهود والتعقيد مثل باقي المنصات . تعتبر منصة تويتر واحدة من أكثر المنصات انتشاراً حول العالم والتي يستخدمها الكثير من المستخدمين في التدوين المصغر ومشاركة يومياتهم وحياتهم مع العالم. كما أنها أصبحت واحدة من أفضل طرق التسويق المخصص والسريع، في العادة ينشأ الـ Trend الجديد على تويتر أولاً ثم ينتقل لباقي المنصات. إسم المستخدم في منصة تويتر هو المعرف الخاص بك وهو الذي يأتي بعد علامة @ وهذا مختلف تماماً عن الـ User ID وهو أمر لا يمكن العبث فيه أو تغييره على الإطلاق لأن هذا مرتبط بخوادم تويتر نفسها. طريقة تغيير اسم المستخدم في تويتر :لتتمكن من تغيير اسم المستخدم في تويتر عليك إتباع الخطوات التالية . طريقة توثيق حساب تويتر الرسمية في البداية توجه إلى صفحة تويتر الرسمية وقم بتسجيل الدخول إلى حسابك الذي ترغب في تغيير إسمه. ثم قم بالضغط على زر More وهو علامة الثلاث نقاط كما ترى في الصورة بالأسفل :
ستظهر لك قائمة منبثقة قم بالضغط فيها على كلمة Settings and privacy كما ترى في الصورة بالأسفل :
سيطلب منك إدخال كلمة المرور ليتأكد من هويتك ثم ينقلك تلقائياً إلى الصفحة التالية :
قم بالضغط على اختيار Your Account ثم اختيار Account Information لينقلك إلى الصفحة التالية :
هذه الصفحة تعرض جميع البيانات الأساسية والرئيسية عن حسابك الشخصي، لتغير اسم المستخدم وهو ما يهمنا حالياً قم بالضغط على إسم المستخدم الخاص بك والظاهر أمامك @ahmedhassan_vet لينقلك إلى الصفحة التالية والتي سيتاح لك فيها تغيير اسم المستخدم.
يمكنك الآن من خلال المربع الظاهر أمامك اختيار اسم المستخدم الجديد الخاص بك والذي ترغب في استخدامه أياً كان. يمكنك كتابة إسم مستخدم الخاص بك كما ترغب هنا أو حتى الاختيار من الأسماء المتاحة مسبقاً من خلال المنصة إن كان هذا الأمر مناسباً لك . بعدما تنتهي قم بالضغط على كلمة Save ثم سيطلب منك إدخال كلمة المرور الخاصة بك لتأكيد معلوماتك. والآن مبارك فقد قمت بتغيير إسم المستخدم الخاص بك على منصة تويتر ويمكنك البدء بإستخدام اسم المستخدم الجديد الخاص بك كما ترغب، بالطبع إسم الـ handler الخاص بك يمكنك تغيير بسهولة من صفحتك الخاصة مباشرةً دون الحاجة إلى كل هذه الخطوات والكثيرين يقومون بهذا الأمر على فترات متفاوتة. هذة التدوينه ظهرت اولاً علي طريقة تغيير اسم المستخدم في تويتر |
| الغاء التنقل بين تبويبات Microsoft Edge من Alt + tab على تحديث اكتوبر 2020 Posted: 07 Nov 2020 12:00 AM PST هذة التدوينه ظهرت اولاً علي الغاء التنقل بين تبويبات Microsoft Edge من Alt + tab على تحديث اكتوبر 2020
تبويبات Microsoft Edge في تحديث اكتوبر 2020 لويندوز 10 صارت جزءًا ضمن اختصار Alt+Tab للتنقل بين التطبيقات، اي ضمن شاشة التطبيقات المفتوحة على جهازك، هذا الأمر ضايقني جدًا بسبب تعودي على استعمال تبويبات متصفح عديدة وانا استعمل متصفح Edge اصلًا، وفي نفس الوقت افتح عدة تطبيقات اعمل عليها فهذا الإختصار كان غير عملي وضايقني استعمال الكمبيوتر والتنقل بهذه الحالة، لذلك في هذا المقال سنذكر كيفية الغاء وجود تبويبات Microsoft Edge في قائمة التنقل بين التطبيقات، علمًا بأنك يجب ان تكون على ويندوز 10 بتحديث اكتوبر 2020 ليكون هذا المقال مفيدًا لك، على كل حال يمكنك تحميل التحديث الأخير من الموقع الرسمي الغاء التنقل بين تبويبات Microsoft Edge باختصار Alt Tab
الخلاصةهذه الإضافة كانت من شأنها تحسين تجربة الـMultitask في ويندوز 10 لكن الكثير من المستخدمين منهم انا لم يعجبهم هذا الأمر، لذلك كان جيدًا من مايكروسوفت ان تضيف اختيارًا للتحكم في هذا الأمر، انا استعمل حوالي 7 الى 15 تبويب مختلف في اليوم وكون الإختصار يتقلب بين التبويبات والنوافذ فانا سأعاني بالتأكيد بسبب هذا الإختصار، لذلك كما قلنا جيد ان مايكروسوفت اضافت هذا الخيار الى النظام اقرأ ايضًا
هذة التدوينه ظهرت اولاً علي الغاء التنقل بين تبويبات Microsoft Edge من Alt + tab على تحديث اكتوبر 2020 |
| You are subscribed to email updates from عرفني دوت كوم. To stop receiving these emails, you may unsubscribe now. | Email delivery powered by Google |
| Google, 1600 Amphitheatre Parkway, Mountain View, CA 94043, United States | |

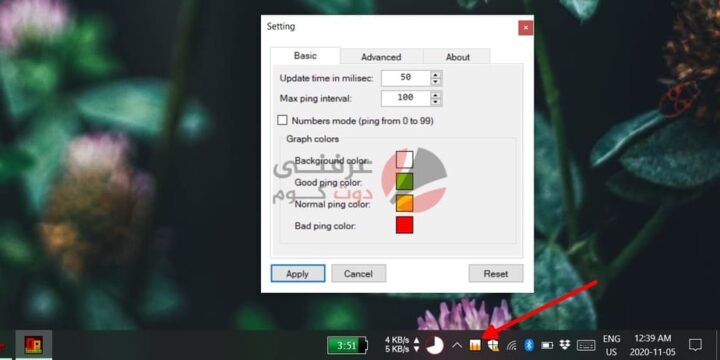
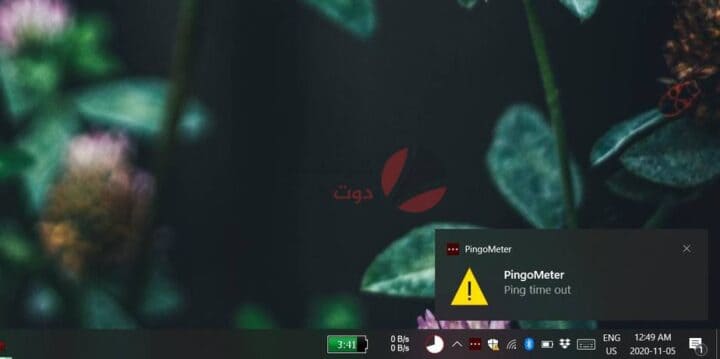
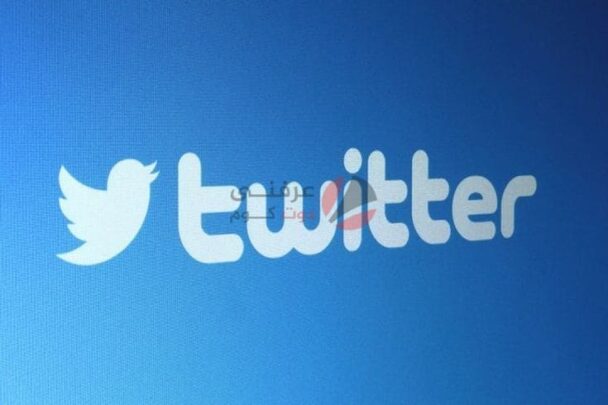
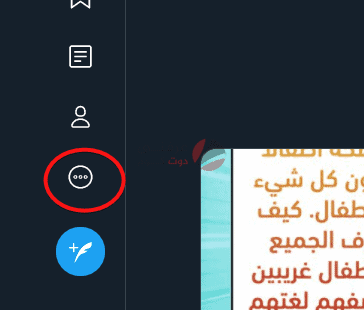
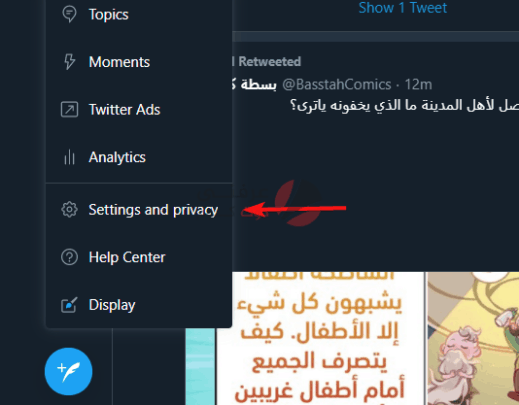
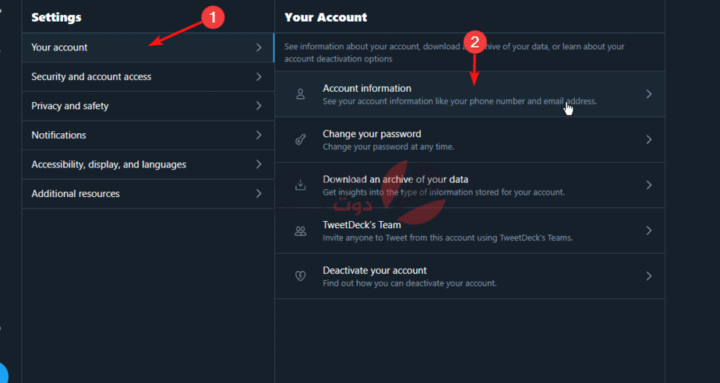
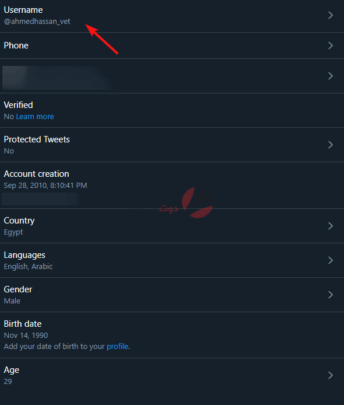
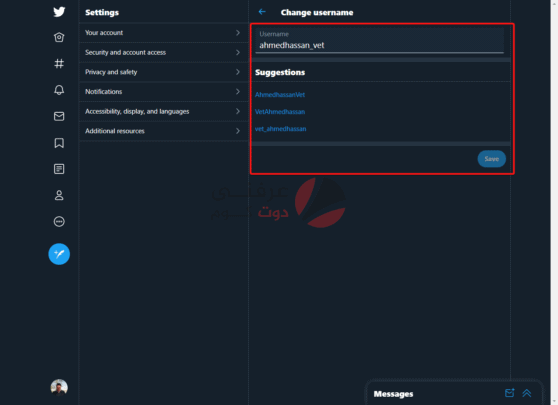
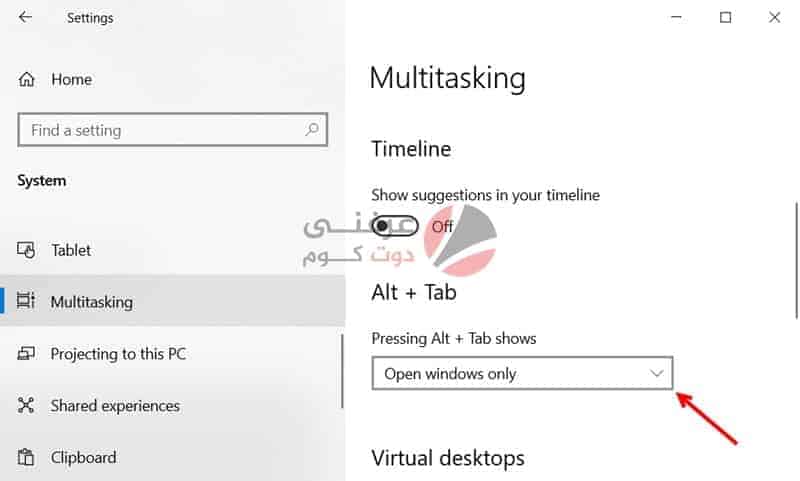
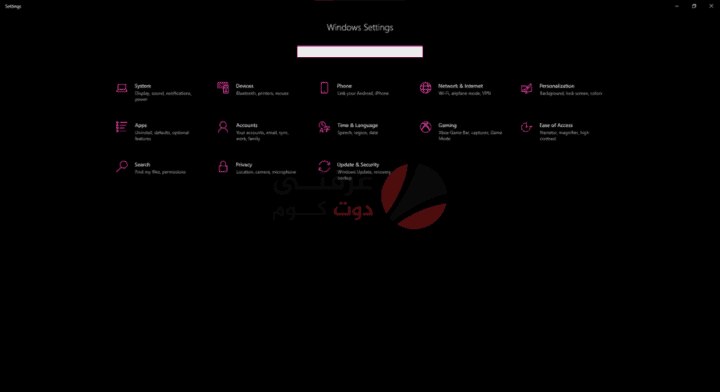
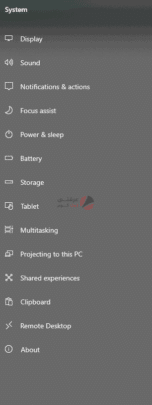
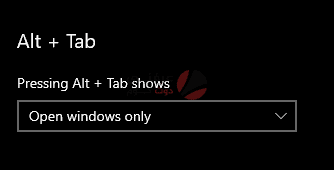
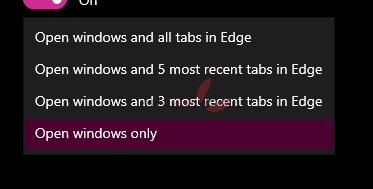




ليست هناك تعليقات:
إرسال تعليق