مواضيع جديده من عرفني دوت كوم |
- أفضل 5 برامج تعليم الاطفال الكتابة بالإنجليزية
- طريقة تثبيت تحديث مايو لويندوز 10 بدون فورمات
- 5 نصائح لاستخدام Oxygen OS على هواتف وان بلس
- طريقة إزالة كورتانا المساعدة الشخصي لويندوز 10 بالكامل
- طريقة تثبيت التطبيقات على Galaxy Watch الذكية
- طريقة تثبيت Minecraft Mods على ويندوز 10
- طريقة إجراء مكالمة هاتفية من نظام ماك دون إمساك الهاتف
| أفضل 5 برامج تعليم الاطفال الكتابة بالإنجليزية Posted: 30 May 2020 06:10 PM PDT هذة التدوينه ظهرت اولاً علي أفضل 5 برامج تعليم الاطفال الكتابة بالإنجليزية  إن كنت تبحث عن طرق سهلة لتتمكن من تعليم الاطفال الكتابة بالإنجليزية بطريقة ممتعة يحبونها ويتعلقون بها فقد أتيت إلى المكان الصحيح، حيث سنقدم لك من خلال مقالنا اليوم أكثر من 5 برامج لتعليم الاطفال الكتابة بالإنجليزية سواءً على الهاتف المحمول أو جهاز الكومبيوتر الخاص بك. لا يخفى على أحد أهمية اللغة الإنجليزية في حياتنا اليوم لدرجة أنه أصبحت هناك مدارس كاملة ومجموعات مدارس كاملة تقوم بشكل كبير على عملية تعليم الاطفال الكتابة باللغات المختلفة سواءً كانت الإنجليزية أو غيرها ولكن اليوم محور حديثنا هو تعليم الاطفال الكتابة باللغة الإنجليزية وحروفها. قائمة أفضل برامج تعليم الاطفال الكتابة بالإنجليزية :
 يأتي هذا البرنامج بسعر 12 دولار تقريباً لهواتف الأندرويد وأيفون حيث يمكنك تحميله على كليهما بنفس السعر وهو يوفر طريقة سهلة للاطفال لتعلم حروف اللغة الإنجليزية من خلال شاشة اللمس والتعامل مع الحيوانات المختلفة بمجموعة من الألوان الجميلة والممتعة للغاية. يعتمد البرنامج على تحدي الطفل في سرعة الكتابة حيث أنه يمثل سرعة كتابة الطفل على شكل حيوان يتناسب مع هذه السرعة فكلما إزدادت سرعة كتابته على الشاشة كلما حصل على نقاط أكثر وكلما تغير شكل الحيوان الخاص به ليصبح حيواناً أسرع مثل الأرنب والحصان وغيرها من الحيوانات اللطيفة. من مميزات البرنامج أيضاً أنه يسمح لك بإستخدام لوحة مفاتيح خارجية بتقنية البلوتوث إن كنت ترغب في تعليم طفلك الكتابة على لوحة المفاتيح بسرعة بدلاً من الشاشة، البرنامج يوفر مجموعة من 32 درساً للاطفال دون سن العاشرة. رابط تحميل البرنامج Android | IOS
 يقدم هذا البرنامج طريقة سهلة وممتعة للأطفال لتعلم الكتابة حيث يبدأ معهم من المستوى صفر حتى يتمكنوا من إحتراف الكتابة ومعرفة أماكن جميع الحروف الخاصة بلوحة المفاتيح الموجودة أمامه وليحفظوها تماماً. يقدم البرنامج المساعدة من خلال حيوان ناطق يظهر على الشاشة يساعدهم على تعلم وضع ايديهم على الشاشة بالشكل الصحيح، كل مستوى داخل البرنامج مقسم إلى ثلاثة مستويات أصغر في نهايتها إمتحان ليتعلم الأطفال الكتابة وطريقة وضع أيديهم كما قلنا بالشكل الصحيح. البرنامج مبني على صفحة ويب Web Based لا يمكنك تحميله ولكنه سريع للغاية وسهل الإستخدام لدرجة أنه حتى الأطفال ستتمكن من إستخدامه بطريقة سهلة ومن تعلم طريقة إستخدامه والإستمتاع به دون دليل أو معلم.
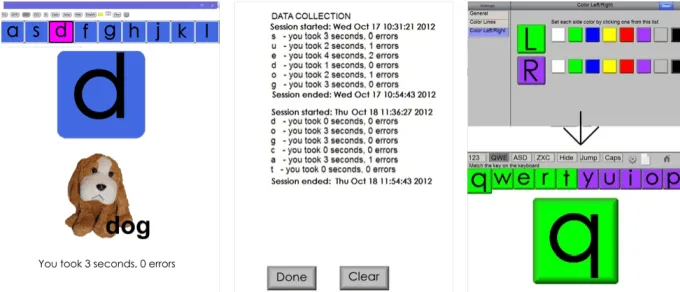 يأتي هذا البرنامج حصرياً لمستخدمي IOS أي هواتف الايفون فقط دون وجود نسخة للاندرويد وهو مصمم من قبل السيدة Susan Hossack وهي معالجة نفسية متخصصة في التعامل مع الأطفال المصابين بمتلازمة التوحد أو مع وجود صعوبات تعليمية في عملية تعلم الحروف وإيصال الحروف بالصور الموجودة أمامهم. يساعد البرنامج الأطفال على تعلم الكتابة بسرعة بالإضافة إلى تعلم حروف للغة الإنجليزية وإلى ما ترمز في كل مرة، البرنامج تعليمي وعلاجي بالأساس لذا لا تتوقع أن يكون ممتعاً أو يمتلك واجهة مناسبة.
 يأتي هذا البرنامج متاحاً للتحميل على أنظمة أندرويد و IOS وهو موجه بشكل أساي لتتمكن من تعليم أطفالك طريقة الكتابة الصحيحة على لوحة المفاتيح الكاملة الخاصة بجهاز الكومبيوتر. يستخدم البرنامج أسلوب المكفائة للأطفال Gammification والذي يكافئ الأطفال عبر 32 مستوى في كل مرة يتقدمون في المستوى فيها بدايةً من الحروف البسيطة ووصولاً للحروف المعقدة والرموز الموجودة على لوحة المفاتيح الخاصة بجهاز الكومبيوتر . يقدم البرنامج مساعدة عن طريقة مساعد ذكي يدعى Dennis ليعلم الأطفال طريقة الكتابة في المراحل الأولوية وليخبرهم بالإصبع المناسب للضغط على كل حرف، بعد ذلك يبدأ مستوى عبارة عن لعبة يجب على الطفل أن يضغط على الحرف المناسب في الوقت المناسب ليفوز فيها وينتقل إلى المستوى التالي. رابط البرنامج على IOS | Android
 في الواقع لا يوجد الكثير ليقال عن هذا البرنامج فهو عبارة عن لعبة Flash صغيرة كل ما سيحدث فيها أنك سترى أمامك مجموعة من البلالين أو المناطيد الصغيرة والمطلوب منك الضغط عل ىالحرف المكتوب على كل بالون على حدة لتتمكن من الفوز والحصول على أعلى مجموع ممكن من النقاط. البرنامج مجاني وهو Web Based وبسيط للغاية لا يحتاج إلى شرح أو تعليم . |
| طريقة تثبيت تحديث مايو لويندوز 10 بدون فورمات Posted: 30 May 2020 05:37 PM PDT هذة التدوينه ظهرت اولاً علي طريقة تثبيت تحديث مايو لويندوز 10 بدون فورمات  تحديث مايو لويندوز 10 الذي صدر منذ أيام قليلة يعتبر واحد من أكبر تحديثات ويندوز التي صدرت في الفترة الأخيرة والتي تقدم الكثير من التحسينات والتحديثات للنظام ليتمكن من العمل بشكل مناسب وليرفع أداء النظام وإستقراره في الكثير من الوظائف التي تعتمد عليها فالنظام. هناك طريقتين للحصول على تحديث مايو لويندوز 10 الجديد، الأولى وهي أن تقوم بتحميل نسخة ISO من النظام المحدث وتقوم بتثبيتها من البداية كأنك تثبتها لأول مرة أو طريقة Clean Install أو كحل بديل إن لم تكن ترغب في فقدان جميع بياناتك الهامة على الجهاز فيمكنك التحديث من داخل نظام ويندوز 10 عن طريق تثبيت تحديث مايو 2020 فقط دون إعادة تثبيت النظام بالكامل وهذا الذي سنتحدث عنه اليوم . مميزات تحديث مايو 2020 :قبل أن نبدأ بالحديث عن طريقة تثبيت تحديث مايو 2020 من داخل نظام ويندوز 10 دون عملية إعادة تثبيت النظام بالكامل يجب علينا أن نتحدث عن الأسباب والمميزات التي ستحصل عليها عندما تقوم بالترقية وتثبيت نسخة 2004 من ويندوز 10 الجديدة، ولذلك إليكم أهم المميزات .
طريقة تثبيت تحديث مايو لويندوز 10 من داخل الويندوز:حسناً هذا ما أتيت إلينا بسببه أليس كذلك ؟ لا تقلق فالطريقة سهلة وبسيطة للغاية، كل ما عليك فعله هو إتباع الخطوات التالية حتى تتمكن من الحصول على تحديث مايو لويندوز 10 .
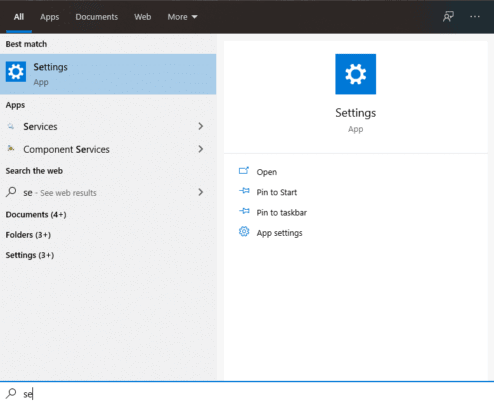
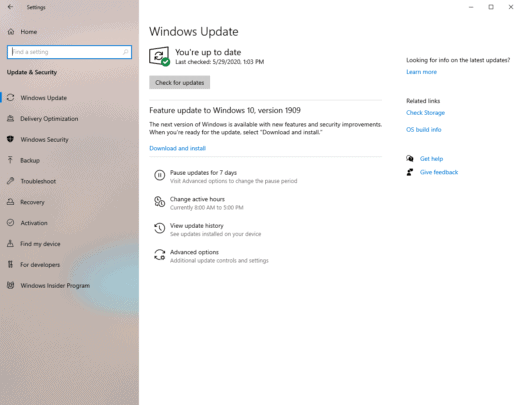
أفضل طريقة لتثبيت تحديث مايو 2020 :كما قلنا هناك طريقتين والموجودة في هذا الموضوع هي طريقة منهما، ولكن السؤال الذي يطرح نفسه هو أي طريقة أفضل للإستخدام وتثبيت النظام ؟! في الواقع الأمر يعتمد بشكل كبير عليك ولكن شخصياً سأرشح لك تثبيت تحديث مايو 2020 للويندوز عن طريق Clean Install وتثبيت نسخة جديدة ونظيفة من ويندوز 10 حتى تتأكد من عدم وجود مشاكل تذكر أو أي تذبذات في الأداء . |
| 5 نصائح لاستخدام Oxygen OS على هواتف وان بلس Posted: 30 May 2020 01:20 PM PDT هذة التدوينه ظهرت اولاً علي 5 نصائح لاستخدام Oxygen OS على هواتف وان بلس
يعتبر نظام Oxygen OS واحداً من أفضل نسخ الأندرويد الموجودة حالياً في سوق الهواتف المتحركة وهذا لأنه يعتبر الأخف والأقرب في الشكل والاستخدام لنظام أندرويد الخام والذي يأتي مع أجهزة بيكسل دائماً. ولكن هذا لا يعني أن نظام Oxygen OS يأتي بمجموعة من الخدع الصغيرة الخاصة به والمفيدة للغاية لدرجة أنها قد تغير طريقة استخدامك للهاتف نهائياً وتسهل عليك حياتك للغاية، لذا فإننا اليوم سنقدم لكم مجموعة من هذه الخدع والنصائح الصغيرة. نصائح استخدام Oxygen OS على هواتف وان بلس الجديدة :بالطبع جميع الخدع التي سنذكرها اليوم تعمل مع أحدث نسخة من نظام Oxygen OS لذا يجب عليك أن تتأكد من تحميلها في البداية قبل كل شيء.
بالطبع جميعنا نعرف الـ Gestures التي ظهرت لأول مرة مع هواتف آبل وتم تقديمها كفكرة ثورية ومن وقتها أصبحت جميع التطبيقات والهواتف تعتمد عليها، ولكن الـgestures التي نعرفها ونجربها دائماً هي تلك التي تظهر مع استخدام الهاتف والـ Screen On لذا فاليوم سنتحدث عن ميزة لهواتف Oneplus وهي الـ Gestures والشاشة مغلقة. للاختصار فإن هذه الايماءات ماهي إلى حركات أو رسومات تقوم بعملها على شاشة الهاتف وهي مغلقة لتقوم بفتح تطبيق بعينه او تنفيذ وظيفة بعينها دون الحاجة إلى فتح الهاتف، فمثلاً يمكنك تعيين Gesture معينة لفتح الـ Flashlight أو لفتح تسجيل الفيديو أو لفتح الفيس بوك مباشرةً وهكذا. لتتمكن من تفعيل هذه الخاصية كل ما عليك فعله هو التوجه إلى الإعدادات ثم Buttons & gestures ثم إختيار Quick gestures وهنا ستجد جميع الاعدادات الخاصة بها وإختيار الحروف أو الرموز التي يمكنك أن ترسمها والنتائج التي ستظهر من هذه العملية.
فكرة هذه الخاصية تم إستهالكها في الكثير والكثير من برامج الطرف الثالث والكثير من أنظمة التشغيل الأخرى ولكن مع هواتف Oneplus ونظام Oxygen OS لن تحتاج إلى تحميل أي برامج طرف ثالث والمعاناة مع الإعلانات. الفكرة ببساطة هي أن تتمكن من الحصول على نسختين من نفس البرنامج لكل نسخة حساب خاص بها يمكنك من فتح تفاصيل ومعلومات الحساب الخاصة بعيداً عن الحساب الثانوي الخاص بك. هذه الخاصية مفيدة جداً لمن يمتلك حسابات Social Media شخصية لها وأخرى للعمل حيث يمكنه من خلال هذه الخاصية أن يمتلك حسابين معاً ويتعامل معهما ويحصل على التنبيهات الخاصة منهما بكل سهولة . لتتمكن من الوصول إلى التطبيقات الخاصة بك من هذا البرنامج كل ما عليك فعله هو التوجه إلى مجلد Utilities في برنامج Settings ثم الضغط على Parallel Apps وتفعيل الإشارة أمام البرنامج الذي ترغب في جعله مزدوجاً .
نظام Oxygen Os يحتوي على الكثير من المميزات التجريبية ويتم تطويره تقريباً بشكل شبه يومي وهنا تأتي فائدة برنامج OnePlus Laboratory حيث إن كنت من محبي التجارب الكثيرة يمكنك من خلال البرنامج تجربة الخواص الجديدة التجريبية قبل أن يتم إطلاقها بشكل رسمي لجميع العالم، هناك الكثير من المميزات الموجودة تحت التجربة مثل إجبار الوضع المظلم على جميع التطبيقات أو الترجمة الفورية لمكالمات الفيديو والهاتف . العيب الوحيد في مثل هذه البرامج هي أنها فالغالب تكون غير مستقرة وقد تتسبب في مشاكل مع بعض التطبيقات لذا قم بتجربتها على مسؤوليتك الشخصية. ستجد برنامج OnePlus Laboratory موجود في قائمة Utilities في إعدادات الهاتف.
يمكنك أن تضع وقتاً معيناً يتم فتح أو إغلاق الهاتف فيه بشكل تلقائي دون أي تدخل منك، هذا الأمر مفيد للغاية للمستخدمين الذين يرغبون في قضاء وقت سعيد مع اسرهم أو النوم لفترات طويلة بهدوء بعيداً عن ضجة هواتفهم. لتتمكن من الوصول إلى هذا الاختيار كل ما عليك فعله هو التوجه إلى اختيارUtilities في إعدادات الهاتف ومن ثم اختيار Scheduled power on/off . مع الأسف حتى الآن يمكنك فقط تحديد الساعات ولا يمكنك تحديد أيام معينة في الأسبوع يتم إغلاق الهاتف فيها .
تتيح هذه الخاصية وضع مجموعة أو قائمة من التطبيقات الموجودة التي تستخدمها بكثرة واستمرار في قائمة يمكنك التحكم فيها تحت مستشعر البصمة، لتتمكن من الوصول إلى هذه القائمة كل ما عليك فعله هو الاستمرار بالضغط على زر البصمة حتى تتمكن من فتح القائمة مباشرةً والوصول إلى هذه المجموعة من التطبيقات بسهولة. بالطبع هذه الخاصية تعمل فقط على هواتف Oneplus المزودة بمستشعر بصمة الإصبع تحت الشاشة وليس الهواتف القديمة . يمكنك الوصول إليها كما توقعت من Utilities ثم اختيار Quick Launch . |
| طريقة إزالة كورتانا المساعدة الشخصي لويندوز 10 بالكامل Posted: 30 May 2020 02:24 AM PDT هذة التدوينه ظهرت اولاً علي طريقة إزالة كورتانا المساعدة الشخصي لويندوز 10 بالكامل 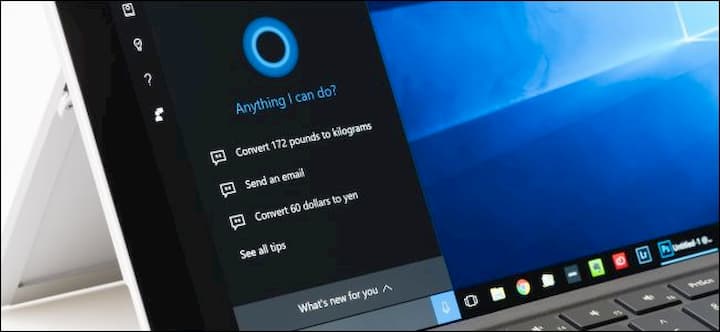 منذ فترة قريبة أصبحت برامج المساعد الشخصي هي الصحية الجديدة في عالم الذكاء الصناعي وسارعت كل الشركات في تقديم نسختها من المساعد الشخصي لنظامها التشغيلي والتي على الأغلب تحصل على إسم فتاة صناعية، فلديك سيري في عالم آبل ولديك كورتانا لدى مايكروسوفت و أليكسا لدى أمازون وهناك مساعد جوجل الذي يأتي بهذا الإسم فقط دون أي محاولة لشخصنته وجعله يبدو بشرياً. لكن وعلى عكس ما تظنه الشركات فإن صيحة المساعد الشخصي ليست مناسبة لجميع المستخدمين وأكاد أجزم أن 90% من مستخدمي أنظمة ويندوز لم يقومو بتجربة كورتانا المساعد الشخصي لويندوز 10 أو حتى المساعد الشخصي في هواتفهم ولذا إن كنت من هؤلاء الذين لم يقوموا بتجربة المساعد الشخصي يجب عليك أن تقوم بإزالته لتقلل العمليات التي تعمل على جهاز ويندوز 10 الخاص بك ولكي توفر القليل من المساحة على جهازك . كيف تقوم بإزالة كورتانا بالكامل من ويندوز 10 :مؤخراً أصبحت كورتانا متاحة كبرنامج مستقل على متجر مايكروسوفت وهذا يعني أنك تستطيع أن تقوم بإزالتها تماماً من النظام بسهولة على عكس الماضي حيث لم تكن تستطيع إزالة المساعد الشخصي كورتانا من نظام ويندوز 10 أبداً، بالطبع هذا يعني أيضاً أنه يمكنك أن تعيد تثبيت المساعد الشخصي في أي وقت ترغب فيه إن إحتجته.، لتعمل الطريقة معك بأفضل شكل ممكن تأكد من حصولك على آخر نسخة لتحديث مايو 2020 لويندوز 10 . على الرغم من كون كورتانا أصبح برنامجاً منفصلاً إلا أنك تحتاج إلى إزالتها بشكل كامل من خلال واجهة Powershell لأنه وحتى يومنا هذا لا توجد طريقة مباشرة عن طريق الضغط على زر Install لإزالتها لذا إتبع الخطوات التالية بحذافيرها.
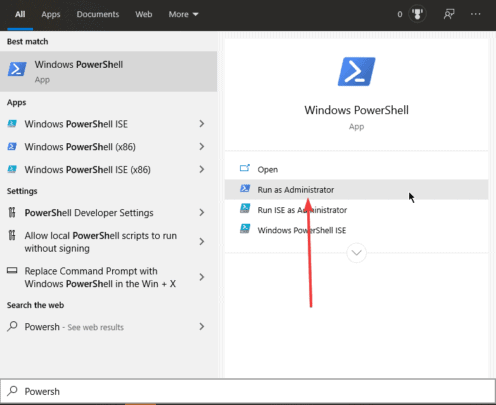
Get-AppxPackage -allusers Microsoft.549981C3F5F10 يقوم هذا الأمر بالتأكد من كورتانا وعملها وإن كان المساعد الشخصي مثبتاً بطريقة مناسبة على جهازك أو يمكن ازالة كورتانا بمعنى أصح ولتعرف إسم الحزمة الخاصة بها، إن جاءت نتيجة هذا الأمر دون أي أخطاء قم بكتابة الأمر التالي لتزيل كورتانا نهائياً من ويندوز 10 : Get-AppxPackage -allusers Microsoft.549981C3F5F10_2.2005.5739.0_x64__8wekyb3d8bbwe | Remove-AppxPackage تأكد من أن تضع إسم الحزمة كاملاً بدلاً من Microsoft.549981C3F5F10 إسم الحزمة سيظهر لك في نتيجة الأمر الأول الذي قمت بتشغيله وهو الذي وضعنا عليه علامة في الصورة بالأسفل. 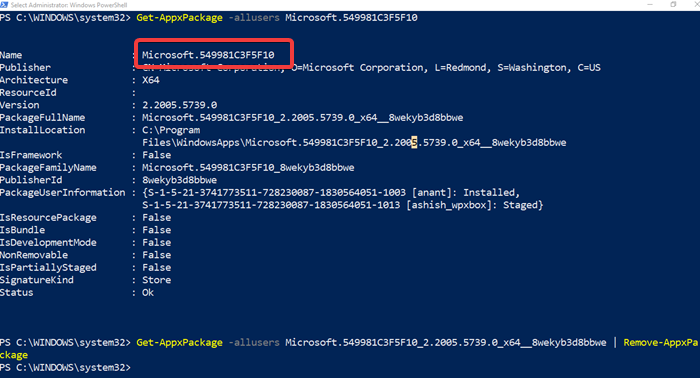
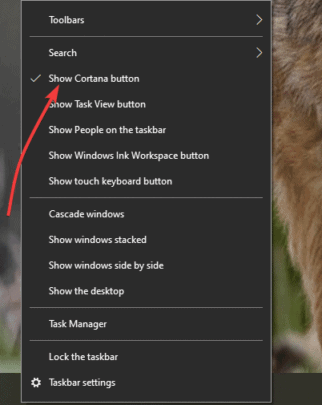 الآن قد قمنا بإزالة كورتانا المساعد الشخصي لويندوز 10 بشكل كامل من على نظام ويندوز 10 وإزالة العلامة الخاصة به من قائمة Taskbar وتخلصنا من كل أثر له بشكل كامل داخل النظام، إن كنت ترغب في إعادة تثبيت المساعد الشخصي كل ما عليك فعله هو التوجه إلى الصفحة التالية ثم الضغط على تحميل . |
| طريقة تثبيت التطبيقات على Galaxy Watch الذكية Posted: 28 May 2020 01:23 PM PDT هذة التدوينه ظهرت اولاً علي طريقة تثبيت التطبيقات على Galaxy Watch الذكية
ساعة Galaxy Watch الذكية هي النسخة الخاصة بسامسونج من الساعات الذكية والتي أطلقتها في وسط هوجاء الساعات الذكية في الأعوام الماضية، في الواقع تعتبر galaxy Watch هي أفضل ساعة كلاسيكية أطلقتها سامسونج وليست الأحداث فحالياً أحدث ساعة لسامسونج هي ساعة Galaxy Active 2 التي صدرت في العام الماضي تقريباً. اليوم سنخبركم بطريقة تثبيت التطبيقات على هذه الساعة الذكية وفي الحقيقة فإن هذه الطريقة تفلح للتثبيت على أي ساعة ذكية من سامسونج حتى وإن لم تكن galaxy Watch التي سنأخذها كمثال اليوم . كيف تثبت التطبيقات على ساعة Galaxy Watch :في الواقع أحد مميزات الساعات الذكية هي إمكانية تثبيت التطبيقات عليها حيث يمكنك بكل سهولة تثبيت تطبيقات كثيرة مثل Facebook و whatsapp وحتى خرائط ذكية وبرامج لمتابعة حركتك الرياضية ولكن بالطبع كل هذه التطبيقات هي نسخة خاصة للساعات الذكية ومختلفة عن النسخ الكاملة منها على الهواتف. هناك طريقتين لتثبيت التطبيقات على ساعة Galaxy Watch :
يعتبر تطبيق Galaxy Wearable App واحد من أسهل الطرق لتثبيت التطبيقات على ساعة Galaxy Watch وإدارتها بشكل عام حتى إن كنت ترغب في تثبيت أشكال للساعة يمكنك القيام بذلك بكل سهولة من داخل التطبيق. لتتمكن من تثبيت التطبيقات داخل الساعة كل ما عليك فعله هو الأمر إتباع الخطوات التالية :
هذه الطريقة تفيدك بشكل أساسي إن كان الهاتف بعيداً عنك ولكن مع شاشة الساعة الصغيرة فإنه مع الأسف سوف تعاني كثيراً حتى تتمكن من إيجاد التطبيقات التي ترغب في إيجادها بسهولة ولهذا عليك إتباع الخطوات التالية :
بالطبع عندما ينتهي تثبيت التطبيق بأي طريقة من الطريقتين ستجدها متاحة امامك بسهولة على واجهة الساعة الرئيسية ويمكنك استخدامه كما ترغب بكل سهولة. تذكر ان التطبيقات ليست هي السبب الرئيسي الذي يجعل الناس تقتني الساعات الذكية لذا لا تحاول جمع الكثير من التطبيقات على ساعتك الذكية واكتفي بالأساسيات التي تحتاجها فعلاً فقط . |
| طريقة تثبيت Minecraft Mods على ويندوز 10 Posted: 04 May 2020 03:45 PM PDT هذة التدوينه ظهرت اولاً علي طريقة تثبيت Minecraft Mods على ويندوز 10  في الحقيقة فإن Minecraft Mods قد قامت ببث روح جديدة وحياة جديدة للعبة صدرت منذ فترة كبيرة والأهم أنها تبدو لعبة غير مهمة أو غير ملهمة ولكن مع هذه التحديثات فإن اللعبة أصبحت واحدة من أهم وأجمل الألعاب التي صدرت على الإطلاق والتي تمكنت من جمع الكثير من الاهتمام الجماهيري حول العالم. تقدم تعديلات ماين كرافت أو ما يعرف باسم Minecraft Mods تغييراً شاملاً على عالم اللعبة فهناك تلك التغييرات التي تغير شكل اللعبة من ناحية الألوان والإضاءة وغيرها وهناك تلك التي تقدم مستويات جديدة أو مهام جديدة وبعضها حتى يقدم مباني وخرائط جديدة للعبة ولهذا فإننا اليوم سنقوم بتعليمكم طريقة تثبيت Minecraft Mods على ويندوز 10 بسهولة كبيرة. تحميل Minecraft Forge على ويندوز 10 :لتتمكن من تثبيت والاستمتاع بـ Minecraft Mods يجب عليك في البداية ان تقوم بتحميل برنامج أو نسخة خاصة من اللعبة تدعى Minecraft Forge فقد تم تصميم هذه النسخة الخاصة من اللعبة لتتمكن من تعديلها باستخدام الـ Mods المختلفة ولتتمكن من الاستمتاع بها بكل سهولة. لتتمكن من تحميل نسخة Forge من ماين كرافت كل ما عليك فعله هو التوجه إلى الموقع التالي . ثم اختيار النسخة المتوافقة مع الـ Mod الذي اخترت تثبيته وهذا امر هام للغاية ويجب أن تراعيه، فلتتمكن من استخدام Mod يعمل مثلاً مع نسخة 1.15.2 يجب عليك تحميل نسخة 1.15.2 من Minecraft forge. إن كنت تستخدم متصفح Google Chrome قد يعطيك تنبيه بأن برنامج Minecraft Forge هو فايروس فلا تقلق هو آمن للغاية ولكن لأنه يعدل قليلاً على نظام اللعبة فإن النظام قد يعتبره فايروس أو برنامج خبيث، تجاهل هذا التنبيه وقم بتثبيت النسخة الخاصة. يمكنك أيضاً أن تستخدم نسخ مختلفة من Forge حتى تتمكن من الاستمتاع بمختلف الـ Mods المتاحة ولتتمكن من القيام بهذا كل ما عليك فعله هو فتح Minecraft Launcher ثم التوجه إلى Installations ثم الضغط على new وستظهر لك قائمة منسدلة، عندما تقوم بالضغط على هذه القائمة مباشرةً ستظهر لك قائمة بنسخ Forge المتاحة والموجودة سابقاً وأيضاً النسخ الجديدة التي قمت بتحميلها، الآن قم بالضغط على النسخة التي ترغب في تفعيلها ليقوم البرنامج بتحميل الملفات المطلوبة. عندما تعود إلى الشاشة الرئيسية ستجد أمامك زر Play وبجانبه قائمة منسدلة لنسخ وإصدارات Forge المختلفة الموجودة لديك. تثبيت Minecraft Mods :في البداية قبل أن نبدأ بعملية تثبيت الـ Mods يجب عليك ان تجد المجلد الذي يحتوي عليها لتتمكن من وضع الـ Mods الجديدة الخاصة بك فيه، لتتمكن من الوصول إليه بسهولة قم بتشغيل اللعبة وعندما تصل إلى الشاشة الرئيسية والتي منها ستختار إن كنت ترغب في عمل عالم جديد او تغيير بعض الإعدادات ابحث عن الإختيار الذي يدعى Mods قم بالضغط عليه ثم اختار Open Mods Folder لتقوم بفتح المجلد الذي يتم تخزين الـ Mods فيه. الآن قم بإغلاق اللعبة مع ترك المجلد مفتوحاً في الخلفية، قم بتحميل الـ Mods التي ترغب بها وتأكد من مطابقة متطلبات الـ Mod لمتطلبات اللعبة الخاصة بك ثم قم بنقل الـ Mods إلى المجلد الذي تركناه مفتوحاً في الخطوة السابقة . قم الآن بفتح Minecraft Forge ثم اختيار الـ Mod الخاص بك والضغط عليه وتفعيله بكل سهولة. |
| طريقة إجراء مكالمة هاتفية من نظام ماك دون إمساك الهاتف Posted: 03 May 2020 05:04 PM PDT هذة التدوينه ظهرت اولاً علي طريقة إجراء مكالمة هاتفية من نظام ماك دون إمساك الهاتف 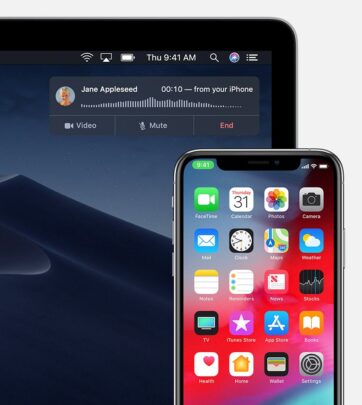 هل فكرت في إجراء مكالمة هاتفية من هاتفك المحمول ولكن دون أن تحتاج إلى لمسه ؟ حسناً هذه واحدة من مميزات نظام MacOS العديدة والتي يضمنها لك التواجد داخل نظام آبل البيئي الذي يتكون من جميع الأجهزة التي تقدمها آبل. نظام Apple Ecosystem هو ما يطلق على إمتلاك أكثر من جهاز من آبل والتواصل بين هذه الأجهزة لتشعر بانك تمتلك جهازاً واحداً كبيراً وليس مجموعة منفصلة من الأجهزة الصغيرة، فمثلاً إن كنت تمتلك هاتف محمول iPhone وجهاز لابتوب أو كومبيوتر يعمل بنظام Mac OS فإن هذا يعني أنك ستتمكن من الحصول على توافق كامل بين الأجهزة وإتساق كامل بين الأجهزة وإليكم واحدة من هذه المميزات وهي إمكانية إجراء مكالمة هاتفية من نظام ماك دون الحاجة إلى إمساك الهاتف. كيف تتصل تليفونياً من نظام ماك دون إمساك الهاتف :قبل أن نبدأ بالطريقة والأمور التي ستقوم بها من على نظام ماك يجب عليك أولاً أن تتوجه إلى هاتفك المحمول iPhone وتتبع الخطوات التالية :
الآن توجه إلى جهاز Mac الخاص بك وإتبع الخطوات التالية :


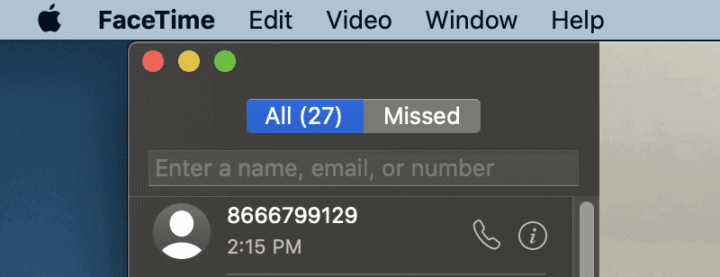 |
| You are subscribed to email updates from عرفني دوت كوم. To stop receiving these emails, you may unsubscribe now. | Email delivery powered by Google |
| Google, 1600 Amphitheatre Parkway, Mountain View, CA 94043, United States | |

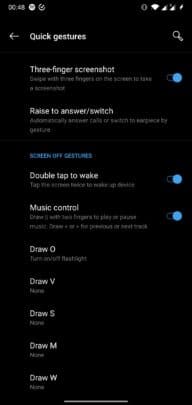
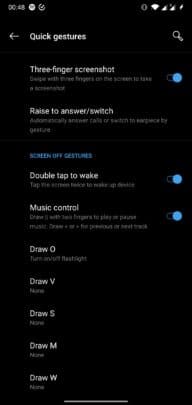
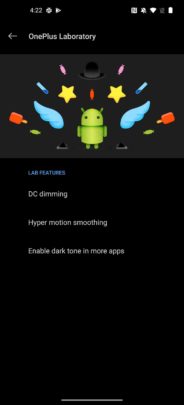
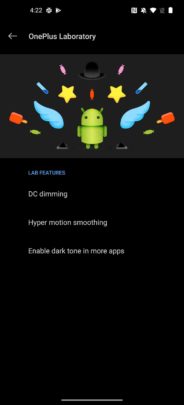
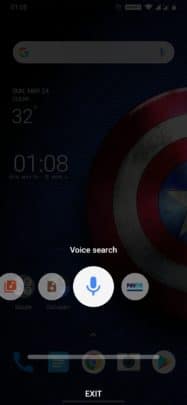

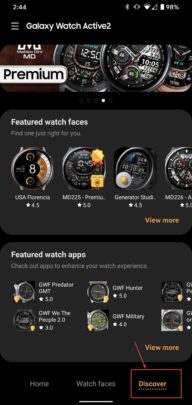
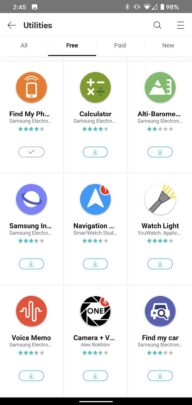
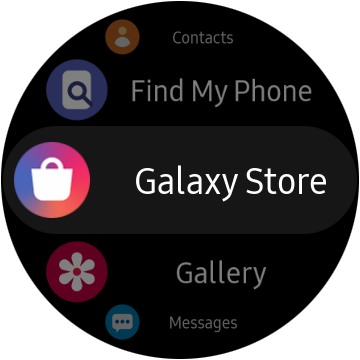
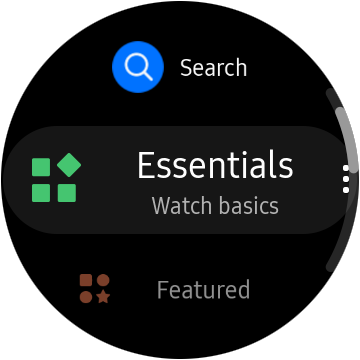
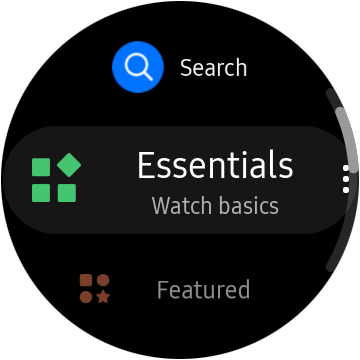




ليست هناك تعليقات:
إرسال تعليق